最強的家用主機輔助品《CronusZEN克麥2》登場 這次連SWITCH也能搞定
前幾年我們曾介紹過「手把怎麼用都不習慣嗎? CronusMax Plus 讓你的主機可以接各家的手把與電腦鍵盤」,在當時,這款神奇的小玩意「CronusMax Plus」就吸引不少人的目光。但礙於當時的技術限制,「CronusMax Plus」僅能支援 PS 系統與 Xbox 系統,並不支援任天堂的 Switch。不過隨著技術的進步,廠商日前又推出了二代《CronusZEN克麥2》,功能上比起一代更加強大,而且,這次連任天堂的 Switch 都有支援囉。

CronusZEN克麥2外觀開箱
克麥2一改一 代黑色的外觀,這次改成使用白色的包裝,看起來非常的時尚。在外包裝上就可以看到大大的「ZEN」的字樣,也可以看到克麥2的外型:
在包裝背面,有用英文寫著克麥2的各項功能,還有他產品的簡單說明,不過這些我們後面都會帶著大家看,不用擔心看不懂:
包裝的左右側邊,主要是寫著克麥2的特色功能:
一打開盒子,就可以看到克麥2的本體,還有產品的簡易說明書:
盒子內裝的東西有這些,照慣例先從配件看起:
說明書的部分,上面有說明一些克麥2的簡易操作,後續我們都會提到:
這次附有兩條一長一短的MicroUSB的傳輸線:
還有一條比較少見,但是仍然會用得上的miniUSB的傳輸線:

接下來就要來講克麥2的本體啦!
從正面來看,可以看到有兩個USB的插槽,一個LOGO圖案(這個會亮燈),一個展示狀態的螢幕:
右側邊澤有一個藍色的按鈕,這是記憶體槽位的切換鍵,下面是一個miniUSB的插槽:
在左側邊也有一個藍色的按鈕,他主要是藍芽配對的按鈕,下面則有一個USB的插槽,這邊主要是接原廠手把使用的:
在後面則有一個MicroUSB的插槽,這邊主要是連接遊戲主機與克麥2用的:

CronusZEN克麥2軟體設定
CronusZEN克麥2韌體更新教學
簡單的看完克麥2的外觀後,我們就來開始體驗他強大的功能吧!不過在正式開始使用之前,我們必須要幫克麥2更新韌體,所以我們先用以下的方式來將克麥2與電腦做連接吧:
記得要依照圖片上的位置來接線,主要是要透過克麥2頂邊的microUSB與電腦的USB做連接,同時請確定克麥2上面除了與電腦有連接外,沒有接上任何裝置。連接完成後,就可以到官方網站下載他的「韌體更新工具軟體Cmpupdatetool」(不過你可以同時下載ZEN STUDIO V1.0 軟體等等也是會用到):

下載完成後,請在軟體上面按右鍵,選擇「從系統管理員身分執行」:
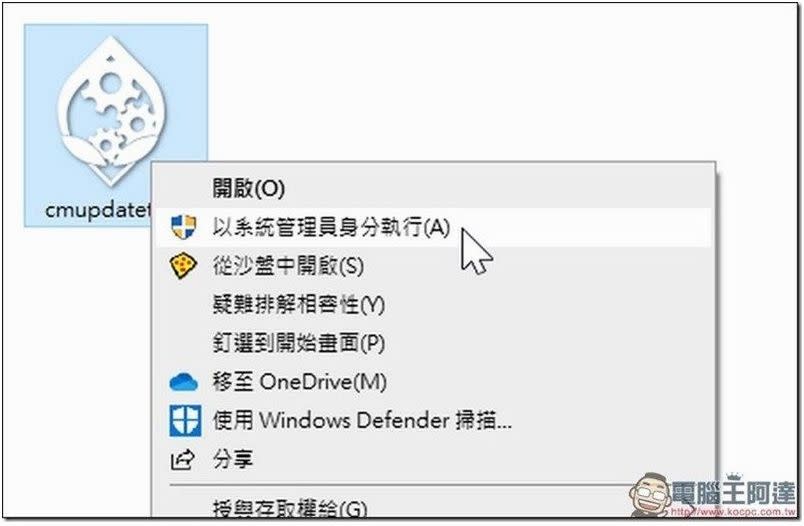
如果你打開軟體,卻說找不到克麥2的話,那是正常的喔,請繼續往下看,要注意,一定是要用克麥2頂部的microUSB跟電腦做連接喔:
確認接線沒有問題,打開軟體之後,請直接翻到克麥2的背面,按下他中間的Reset按鈕:

當電腦發出連接聲之後,克麥2的螢幕還會顯示「Zen Bootloader」字樣,這樣就代表搞定了:
成功的話,你就可以看到下面這樣的畫面,接著用滑鼠點選畫面中的區塊:
接下來其實就是一直下一步:
看到這個畫面的時候,就代表韌體更新成功囉,可以移除接線後打開克麥2的軟體了:
CronusZEN克麥2軟體開啟教學
如果你剛剛有下載ZEN STUDIO V1.0 的話,就可以開始執行他,如果沒有的話,也是請到官方網站下載ZEN STUDIO V1.0:
下載的同時,記得將你的克麥2換個接線方式,接下來要從他的右側邊miniUSB與電腦做連接:

連接完成之後,你的程式也差不多該下載好了,就點選執行他吧!比較需要解釋的地方是,克麥2的軟體不需要安裝,點開後就可以看到以下畫面:
如果你接線有成功的話,視窗的左下角就會出現這樣的標誌:
接下來就可以開始克麥2的所有設定啦!整體來講也只有接線的部分要稍微注意一下,如果是要更新韌體,那麼是接頂部的microUSB,如果是平時要設定克麥2,則是接右側邊的miniUSB:
CronusZEN克麥2連接手把教學
有沒有人想過,其實Switch上面的原廠手把非常的不好用,但是又要花錢買的話感覺有點浪費。這時候就是克麥2最好的發揮時機了,克麥2支援各家主機與手把之間的互通,只要透過克麥2,想要在Switch上使用PS手把,一點都不是難事喔,以下我們就進入手把連接的教學吧。
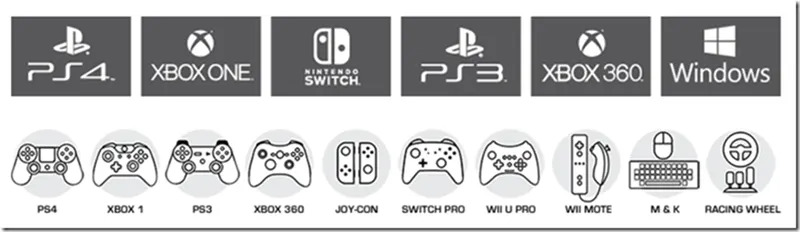
有線連接
雖然大部分的手把都是採用無線連接的方式,但有時候有線連接會省去很多麻煩,這邊簡單來講一下接線的方式,一樣要注意接線的位置:
詳細的流程大概如下:
1.要使用來配對的所有手把,如果之前曾與其他主機配對過的話,必須要先解除配對。
2.在主機關機的狀態下,使用microUSB傳輸線,連接克麥2的頂部microUSB插孔,另外一邊則接上主機的USB插孔,如果你是 PlayStation 4 Pro,建議連接到主機背部的USB 插孔。
3.原廠手把透過有線的方式與克麥2左邊的USB插槽做連接。他廠有線手把暫時不要接上去。請注意,原廠手把必需在電源關閉的狀態,他廠有線手把暫時不要接上去。
當你維持上面的狀態,打開家用主機後,克麥2會亮起螢幕燈,然後會依照你的主機的不同,亮起不同的LOGO燈(PlayStation 4顯示藍燈, Xbox顯示綠燈):
到上面這個狀態時,再將他廠的有線手把接到克麥2下方的USB插槽,這樣就可以完成設定了,很簡單吧!
補充:克麥2可支援Xbox菁英手把2代及多款知名副廠手把(HORI、NACON、QANBA、RAZER、SCUF、ASTOR等等),因為蠻多手把小編手上沒有,這次無法測試,更多的接線教學可以看官方網站喔。
無線連接
無線連接又是另外一種學問了,簡單來說就是必須要先把手把跟克麥2進行配對。以下我們拿PS4手把接上Switch做範例。但要配對之前,我們同樣要先把手把跟原本主機進行解除配對的動作,如果你是PS4手把,就是拿退卡針按下手把後方的小洞就行了:
接下來透過下面的接線方式,讓克麥2與你的電腦做連接:
連接後打開ZEN STUDIO ,並且將畫面切換到Device介面:
接下來點選Device畫面中的Device Monitor,接著畫面會跳出一個檢測視窗:
看到檢測視窗的時候不用怕,同時按下PS4手把上面的Share與Home鈕,接著你會看到PS4手把開始閃爍白燈,代表手把已經進入配對狀態:
接著在手把閃爍白燈的狀態下,按下克麥2左側邊的藍芽配對按鈕,這時候你會發現你的手把馬上改成藍色的燈光恆亮:
Device Monitor 上面的畫面也隨之改變,在這邊可以檢測一下所有按鈕是否正常:
接著關閉Device Montor視窗後,在Device頁面上,找到「Emulator Output」這個選項,將內容設定成 Auto,或是你等等準備要連接的主機:
以上的設定都完畢後,就可以把克麥2拔起來,透過以下的接線方式跟遊戲主機連線:
提醒:上面的設定只需設定一次,之後每次使用,可以直接跟克麥2做無線連接,不需再透過電腦。
補充:XBOX One菁英手把I/II,可以直接與克麥2做無線連接(搭配微軟無線接收器),不需再透過電腦來無線連接了喔!!
至於成果如何呢,廢話不多說,你們就直接看影片展示吧!是沒有想過在Switch上,可以這麼輕鬆地使用PS4手把來進行遊戲。
鍵盤滑鼠連接
其實上一代的克麥就可以做到連接鍵盤滑鼠了,只是設定上非常非常非常非常的複雜,複雜到當時研究的時後花了好長好長的時間。但這次克麥2對於鍵盤滑鼠的設定則是簡化了不少,我們就一起來看看吧!首先你必須要像下圖這樣把原廠手把、鍵盤滑鼠跟克麥2連接起來後,與電腦做連接。要注意的是,原廠手把必須要先透過克麥2跟主機連線過喔:
接下來打開ZEN STUDIO ,並且點選PLUGINS內的「M&K Setting」:
你可能會在這時候看到這個視窗,概要是請把遊戲裡的靈敏度調至最大值,建議滑鼠的回報率設為250HZ(若無250選項,500HZ也可以),DPI 設為 4000(最低不要低於2000), 若不要再看到此畫面請把下面框框勾選起來,接下來點選NO退出:
其實進去的時候,該設定好的大部分都設定好了,但還是有許多細部需要設定,等等帶大家稍微解說一下每個區域的用意:
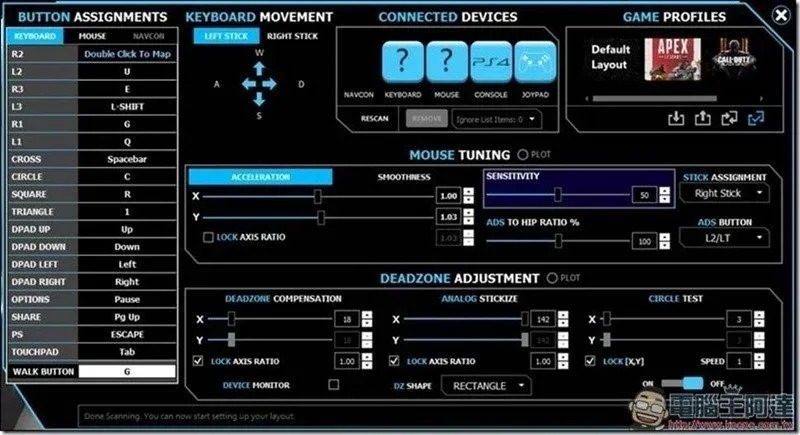
這一區,主要就是設定鍵盤的按鈕跟手把按鈕的對應,右上角的區塊是設定方向,基本上都預設是WASD,需要調整的只有左邊按鍵設定的部分:
這個區域,上半部主要是滑鼠的靈敏度、加速度的調整。下半部主要是死區的範圍設定:
其實,小編會比較建議在調整的時候,用以下接線的方式,一邊在遊戲中測試,一邊調整參數。小編主要是用PS4版的《全境封鎖》進行測試,其實整體調整我也只有調整滑鼠速度的部分,其他部分也都沒有調整,設定上真的是快捷方便許多:
確定設定完畢後,使用測試也沒有問題後,就到右上角的區塊進行設定的輸出,點選下圖中最右邊勾勾可把參數儲存到克麥2裏, 這步驟很重要! 另外可以存一份這個遊戲的鍵盤滑鼠設定在你的電腦中(圖中箭頭向上的符號),以後要用的時候,就可以直接馬上把他叫出來(圖中箭頭向下的符號):
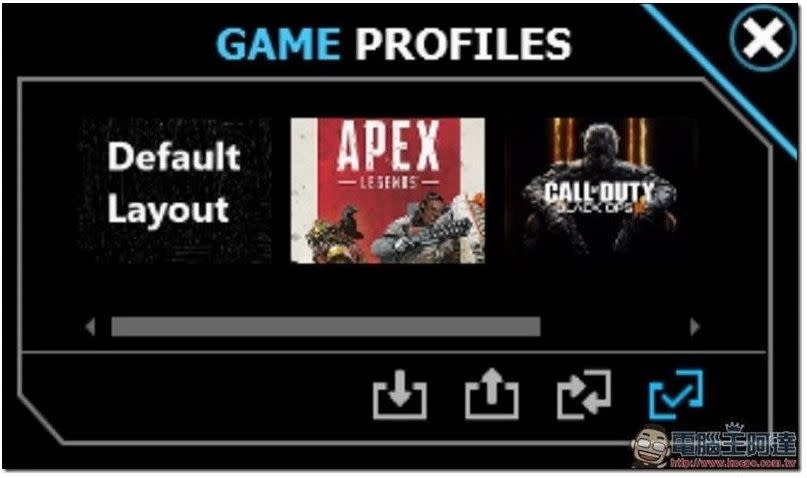
而整體設定完畢後,你也可以順便到腳本區,找找看有沒有你遊戲可以用的腳本,有的話就順手燒錄進去你的克麥2裡面吧:
最後,當你要遊玩的時候,其實你可以直接把克麥2與電腦的連接做斷線,直接用下圖的連接方式來跟主機連線喔。這次不用像上一代還要跟電腦連接使用,真的是方便許多了:
而由於每款射擊遊戲的概要需求都差不多,但細部需求都不太相同,而且每個使用者的習慣也不太相同,鍵盤滑鼠設定的部分,建議前往官方網站觀看更詳細的說明。官方同時也有釋出調整過的鼠鍵參數提供使用者下載,目前有提供3款,後續將會陸續推出其他遊戲的鼠鍵參數檔。(點此下載官方提供的鍵鼠參數。)
CronusZEN克麥2按鍵錄製教學
接下來我們要介紹一個小編從上一代開始就很常用的功能「按鍵錄製」,首先我們依照下圖的方式來進行接線,原廠手把的部分可以選擇有線或是無線的方式來進行連接,兩種挑一種即可:

進入到遊戲後,接下來我們打開ZEN STUDIO ,並且點選PLUGINS內的MAX Rec:
接下來你就可以看到跳出一個視窗,你只要按下中間的紅色按鈕就可以開始錄製你手把的操作:
錄製完畢後,再點選一次紅色的按鈕就可以停止錄製:
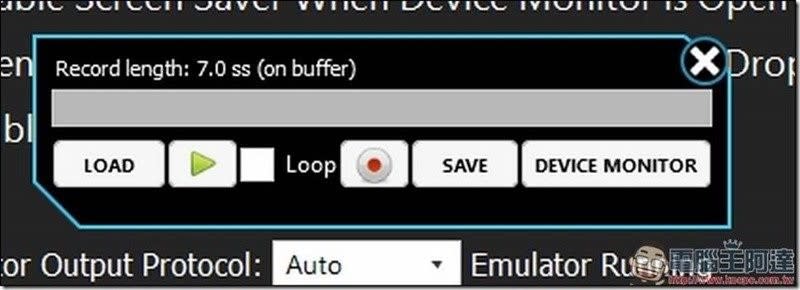
接下來你可以點選綠色的按鈕,讓你剛剛錄製的動作重播一次:
重播之後沒有問題的話,你就可以選擇把這個錄製好的腳本存檔起來,這樣方便你下次再使用:
至於效果如何呢,廢話不多說,同樣也是看影片比較快:
整體而言,面對一些「作業感」比較重的遊戲橋段(像是範例影片中,《人中之龍 維新》的做菜,或是向是《牧場物語》中的收成等等),小編過往就會習慣打開按鍵錄製來幫我完成,玩遊戲咩,能偷懶就偷懶啊!不過比較需要注意的地方是,使用按鍵錄製的話,克麥2必須同時連接電腦與遊戲主機。
論壇搜尋/腳本或遊戲包的使用
當然,自己錄製按鍵的話,總是會有誤差的時候,其實克麥2還可以放置所謂的「遊戲包」與「腳本」在裝置內,必要時就可以一鍵啟動,可以說是非常的方便。遊戲包算是官方團隊針對某些遊戲製作而成的,而腳本大部分是玩家透過GPC所撰寫出來的腳本。其實在使用的方式上都差不多,但是有鑑於龐大網友的力量,其實網友自製的腳本在克麥的論壇上有著非常多種類,在這邊我們就教大家如何使用這些遊戲包與腳本。
首先我們先到克麥的官方論壇,找尋看看現在有哪些遊戲的腳本:
我們找到一個針對 FF7re 練魔晶石的自動戰鬥腳本,就把他下載下來,你會拿到一個附檔名為GPC的檔案:
下載下來之後,請先確認你的電腦與克麥2是呈現下圖的連線狀態:
確認無誤後,就用電腦打開ZEN STUDIO ,並把剛剛下載好的GPC腳本拖曳到ZEN STUDIO裡面:
接下來ZEN STUDIO就會切換到Compiler的頁面,不用管他,點選右邊的Programmer的頁面:
點到這個頁面後,你就會看到右邊有很多遊戲名稱,這是官方提供的遊戲包,你有需要的話就把他拖曳到下方的空格中即可使用。如果你要用網友的腳本的話,就點選左邊腳本按鈕(左側圖案第五個):
接下來你就會在右邊的視窗上看到你剛剛下載的腳本,把他拖曳到下方的空格中:
拖曳完成後,原本的灰色空格就變成黑色的,滑鼠游標移上去後會顯示腳本的名稱。右邊之所以會有圖案是因為他是官方的遊戲包,有把遊戲封面做進去:
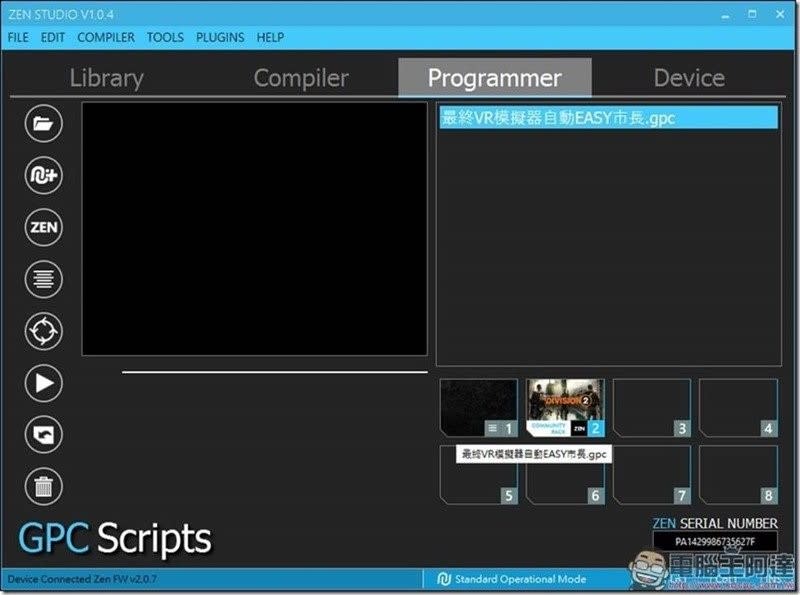
接下來沒有問題後,就點選左邊的播放按鈕,把腳本跟遊戲包燒入克麥2裡面:
右下角會跳出一個正在燒錄的提示畫面,這需要點時間,耐心等一下:
看到這個畫面就代表成功了,可以把克麥2從電腦移除:
以上的設定都完畢後,你可以透過以下的接線方式跟遊戲主機連線(要接有線也可以啦):
接下來,就點選克麥2右邊的按鈕來切換記憶體槽位,要注意,如果腳本是中文的話,克麥2上面的畫面會顯示亂碼:
如果是英文的話就不會有這問題:
不過就算是亂碼,也不影響使用。總之切換到該位置後,看腳本如何啟動(一般是R3),按下啟動鈕之後來進行遊戲了。廢話不用多說,一樣看影片來看看實際的效果吧,這個腳本是針對FF7re練魔晶石等級設計的,主要是可以用來不斷的戰鬥:
結語
整體而言,今天所介紹的,大概僅是克麥2一小部分的功能,很粗淺。像克麥2還有支援自己撰寫GPC腳本,或是連接其他更多種類的手把(比如可無線連接Xbox One 的菁英手把I/II),也可以接上鍵盤滑鼠讓你玩射擊遊戲得心應手, 甚至使用PS3 G27方向盤在PS4上飆速。而相較於前一代,克麥2更又新增追加支援Switch,這對於Switch玩家來講根本福音,畢竟Switch上真的有很多作業感很重的遊戲。如果你覺得Switch手把不好用?那就用克麥2換成其他手把來玩吧!如果你覺得一直按鍵很煩,那就開啟按鍵錄製來幫你偷懶吧!如果你覺得按鍵錄製不精準,那就上網找找GPC腳本或是官方遊戲包吧!如果都沒有,那麼你就開始研究一下GPC腳本如何撰寫吧,克麥2的功能真的很強大,只有你想不到的,沒有做不到的。

 Yahoo奇摩新聞
Yahoo奇摩新聞 