如何有效率地整理 Chrome 和各款瀏覽器的分頁

我們都遇過這種情況:埋首於專案或是在維基百科上東翻西找,一回神才發現開了一大堆瀏覽器分頁,卻不知道該怎麼把這些分頁整理成井然有序的樣子。
幸好有很多功能可用來整理瀏覽器分頁。我們為四款市面上使用率最高的瀏覽器(Chrome、Edge、Safari、Firefox)整理出最實用的分頁管理術,包括較鮮為人知的內建工具,以及第三方提供的實用外掛程式。
整理 Chrome 的分頁
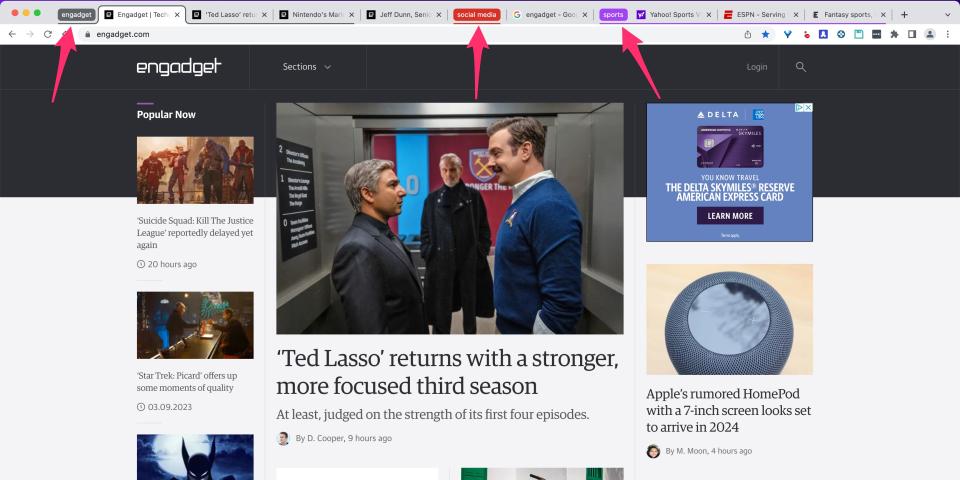
Google Chrome 無疑是全球使用率最高的瀏覽器,但許多使用者還是不清楚內建的分頁管理工具。其中一個訣竅是使用「分頁群組」功能,將多個分頁整合到群組裡,然後為這些群組安上標籤名稱和色彩,以便區分主題或單純區隔公事和私事分頁,而且按一下群組標籤就可以收合或展開群組內的所有分頁。
您可以建立新的分頁群組,也可以把分頁加進現有群組,方法是在要移動的分頁上按一下滑鼠右鍵,選擇「將分頁加入新群組」,然後選擇分頁要加入的群組。您也可以按住並拖曳分頁,將分頁拖進或拉出群組,便可在群組中新增或移除分頁。上面這些操作也可同時應用在選取的多個分頁上(點擊時在 Windows 上按住 Ctrl,或在 macOS 上按住 Cmd,便可選擇多個分頁)。
在群組標籤上按一下滑鼠右鍵,可以修改群組名稱與顏色、將群組內的所有分頁取消分組、完全關閉群組,或將群組移到新視窗中。您也可以將群組標籤從現有視窗中拖曳出來,將群組移到新視窗。如果不小心關閉了分頁群組,只要到 Chrome 的三點選單,選擇「記錄」,找到群組名稱,然後按一下「還原群組」就行了。
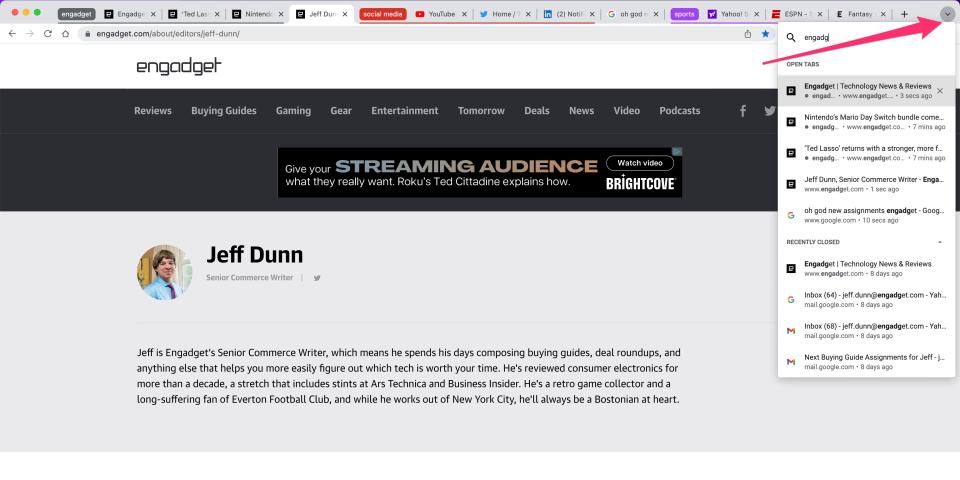
不過,無論您是否使用分頁群組的功能,都可以使用「搜尋分頁」按鈕快速搜尋已經開啟的分頁,這個按鈕位於視窗右上角的向下箭頭。您也可以在 Windows 上按下 Ctrl + Shift + A,或在 macOS 上按下 Cmd + Shift + A 來開啟搜尋分頁的選單。「搜尋分頁」選單會整整齊齊地垂直列出所有目前開啟的分頁,以及最近關閉的分頁。您也可以在這裡直接關閉分頁,若是有正在播放音訊或影片的分頁,選單會另外列出來。此外,您也可以直接從 Chrome 的網址列搜尋開啟的分頁,方法是在網址列中輸入「@tabs」,然後按一下空白鍵或 Tab 鍵,即可啟用此功能。
如果您打算將分頁分別放到不同的視窗中,您可以給予每個視窗不同的自訂名稱以方便識別。比方說,如果在一個視窗中有許多與工作相關的分頁,您可以到要命名的視窗中,在新分頁(或「+」)圖示旁的空白處按一下滑鼠右鍵,然後選擇「命名視窗」,就能將這個視窗命名為「Work」。

在相同選單中,您也可以選擇「將所有分頁加入書籤」,就能將現在開啟的所有分頁加入書籤,並放到特定的資料夾中。您也可以使用鍵盤快捷鍵 Ctrl/Cmd + Shift + D 來使用這個功能。
在智慧型手機上管理分頁可能沒那麼必要,畢竟一次可能只會看一個分頁。不過我們也發現您還是可以在 Android 版上的 Chrome 建立分頁群組,方法是點按方形的「切換分頁」按鈕,然後按住特定分頁,並將該分頁拖曳到另一個您要加入群組的分頁上。
在 iPhone 與 iPad 上無法使用這個功能,不過您還是可以搜尋已經開啟的分頁,方法一樣是點擊「切換分頁」按鈕,然後選擇左上角的「搜尋」圖示。按住某個開啟分頁後,您也可以在「切換分頁」選單上將一或多個分頁加入書籤。如果要一次加入多個分頁,先按下「編輯」,選擇「分頁」,然後勾選要加入書籤的分頁,最後點擊「新增至...」->「加入書籤」即可。
整理 Edge 的分頁

Microsoft Edge 開發時採用與 Chrome 相同的程式碼基底,所以可以想見,Edge 的分頁管理功能與 Google 瀏覽器相當類似。Edge 同樣具備分頁群組功能,運作方式幾乎如出一轍:在一或多個分頁上按一下滑鼠右鍵,並選擇「新增索引標籤至新群組」。此外,與 Chrome 一樣,您也可以為每個群組自訂名稱與顏色。按一下標籤,同樣可以快速收合或展開每個群組中的分頁。
此外,使用 Ctrl/Cmd + Shift + A 快捷鍵,同樣能叫出分頁搜尋選單,垂直列出目前開啟的分頁與最近關閉的分頁,並標示出正在播放媒體的分頁。上面提到的「@tabs」網址列快捷鍵在此則不適用,不過還是可以為視窗指派自訂名稱。
存取 Edge 其他分頁相關工具的另一個方法是透過左上角的專用「Tab 動作功能表」。如果沒看到這個圖示,請按一下 Edge 的三點選單按鈕,前往「設定」->「外觀」->「自訂工具列」,然後將「顯示索引標籤動作功能表」切換至啟動狀態即可。按下這個圖示後,便可以開啟索引標籤搜尋選單、最近關閉的索引標籤清單,以及在其他裝置上開啟的 Edge 分頁。
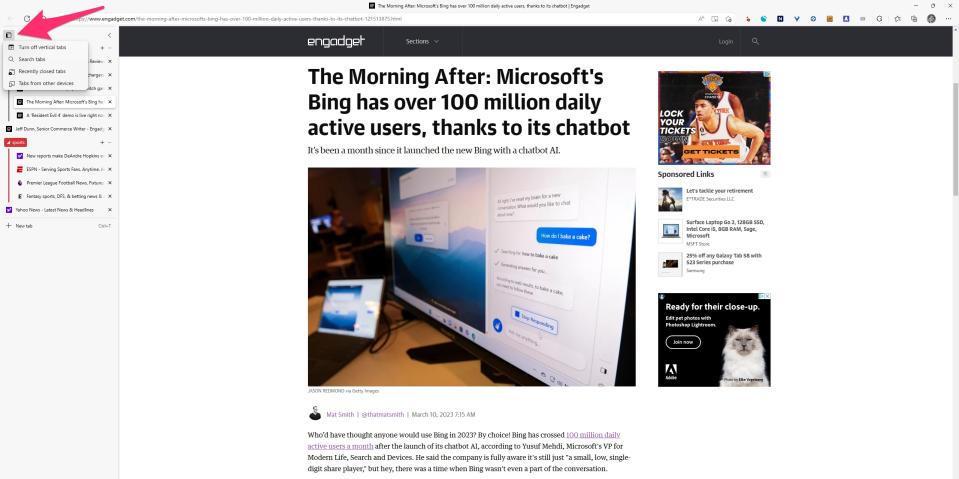
您還可以在「Tab 動作功能表」上開啟 Edge 的「垂直索引標籤」模式。這能夠將索引標籤從原來位於網址列上方的位置移到視窗左側。這種排列不是大家習以為常的方式,但因為空間較大,您更容易識別已經開啟的索引標籤。若您不想在 Windows 上顯示「Tab 動作功能表」,又想切換標準與垂直索引標籤模式,則可以按下 Ctrl + Shift + ,(逗號)。
與其他瀏覽器一樣,您也可以將 Edge 的索引標籤另存為書籤(或「我的最愛」)。不過我們要很快介紹一下瀏覽器的「集錦」工具。您可以按下 Ctrl/Cmd + Shift + Y,或是點擊右上方兩個方塊加一個加號的圖示。這應該算是原生網頁擷取工具,而非完整的索引標籤管理工具,不過如果您打算儲存網頁、影像、文字備註等項目,您可以在特定的「集錦」中點擊「+ 新增目前的頁面」。在 macOS 上,您也可以在某個索引標籤上按一下滑鼠右鍵,一次將所有開啟的索引標籤新增到「集錦」。
整理 Safari 的分頁

與 Chrome 和 Edge 一樣,Apple 推出的 Safari 瀏覽器也可以將分頁整理到個別群組裡。您可以透過以下幾種方式來設定。其中一種是按一下工具列左上方的向下箭頭,然後按一下「新增空白的標籤頁群組」,或是選擇「從 # 個標籤頁新增標籤頁群組」(「#」是已開啟的標籤頁數)。接下來,系統會提示您為每個群組自訂名稱。您也可以在「檔案」選單下,或以雙指同時按一下任一個開啟的標籤頁,就能看到相同的選項。
按一下右上角的「顯示側邊欄」按鈕即可根據需求檢視、重新命名、刪除與重新排列標籤頁群組。若使用雙指按一下側邊欄中標籤頁群組的名稱,然後選擇「拷貝連結」,您就能製作出一份整齊排列的清單,裡面包含該群組內的所有連結,可以貼到文件或聊天室中。側邊欄上方有一個看起來像兩個方塊交疊並加上一個加號的圖示,是另一個建立新標籤頁群組的方法。您也可以到「檔案」->「顯示側邊欄」或在鍵盤上按下 Cmd + Shift + L,來開啟側邊欄。
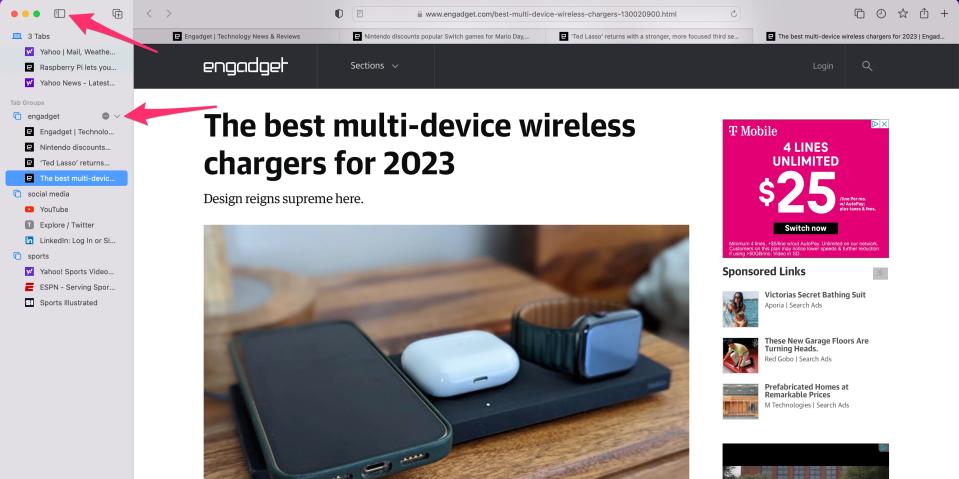
如果要將標籤頁新增到群組,請用雙指在該標籤頁上按一下,選擇「移至標籤頁群組」,然後選擇要移往的群組。如果側邊欄已經開啟,也可以直接把標籤頁拖曳到群組中。如果要快速切換群組,在左上角按一下目前群組的名稱,然後從顯示的下拉式選單中選擇要檢視的群組。如果您有好幾台 Apple 裝置,只要這些裝置都連線到同一個 iCloud 帳戶,就能在這些裝置上同步這些標籤頁集合。
側邊欄的作用有點類似 Edge 裡的垂直索引標籤檢視模式。如果將滑鼠移到側邊欄位頂端的「# 標籤頁」,或是任一標籤頁群組的名稱上,您可以看到一個向右鍵頭。按一下這個箭頭,就能看到裡面包含的標籤頁清單(垂直排列)。您也可以在側邊欄底部以類似的格式檢視您的書籤或「閱讀列表」。不過,與 Edge 不同的是,您無法在 Safari 中隱藏水平標籤頁列。
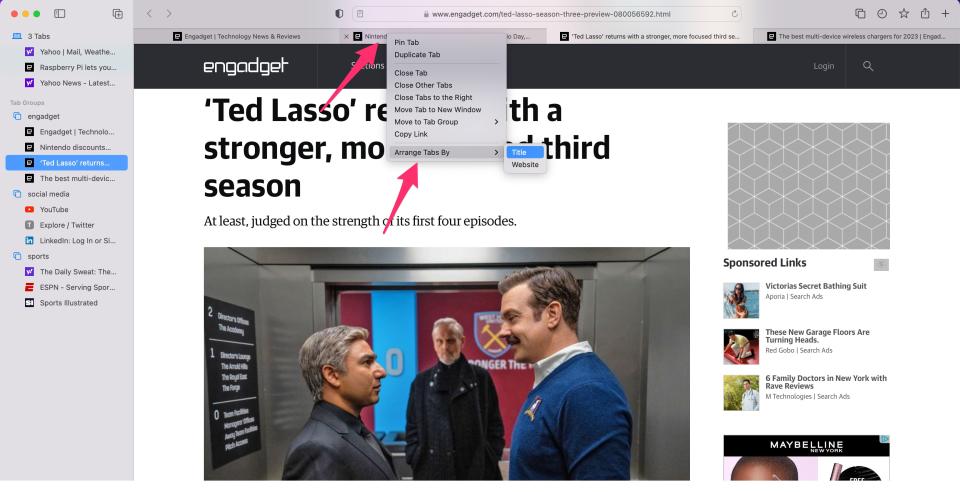
比較討厭的是 Safari 不讓您一次從標籤列中選擇並拖曳多個標籤頁,只能認命地把標籤頁逐一拖進新視窗。不過,您倒是可以輕鬆排序標籤頁,方法是先用雙指點按一個標籤頁(或開啟「視窗」選單),然後選擇「標籤頁排列方式」。您可以依據頁面標題或網站重新整理所有目前開啟的標籤頁。
為了更方便查看已開啟的標籤頁,請按一下「標籤頁概覽」圖示。這個圖示位於右上角,看起來像兩個交疊的方塊。這會以網格方式顯示所有標籤頁,標籤頁會縮小為大型縮圖,讓您更容易找到特定頁面。要找到特定頁面還有其他方法,包括選取「檢視」->「顯示標籤頁概覽」、在鍵盤上按下 Cmd + Shift + \,或是用雙指在側邊欄的標籤頁群組上按一下。

「標籤頁概覽」右上角是搜尋列。iPhone 與 iPad 也可以使用此功能。可惜這個搜尋只能搜尋目前群組中的標籤頁,無法搜尋其他標籤頁群組或視窗中的標籤頁。在網址列中直接輸入關鍵字,通常也會建議您幾個已開啟的相關標籤頁,但也非完整的結果。
對於打算定期回訪的網站,您可以點擊 Cmd + D,或是到「書籤」->「新增書籤」,將這個標籤頁設為書籤。如果要將多個開啟的標籤頁設為書籤,則選擇「書籤」->「將這些標籤頁加入書籤」。
這裡提到的許多技巧也可以用在 iPhone 與 iPad 的 Safari 上。如要在 iPhone 上建立標籤頁群組,請點擊「標籤頁概覽」,按住某個標籤頁,然後選擇「移到標籤頁群組」;或是在檢視某個網頁時長按網址列也可以。如要瀏覽標籤頁群組,或是將所有開啟的標籤頁新增到某個群組中,請點擊「標籤頁概覽」畫面底部的向下箭頭(如果是 iPad,箭頭會在右上角)。
整理 Firefox 的分頁

由 Mozilla 所推出的 Firefox 已經不如以往受歡迎,但如果您對於資料隱私、自訂功能非常在意,或是很想脫離科技巨獸們的掌控,那麼 Firefox 還是相當理想的選擇。只不過,Firefox 的原生分頁管理工具就沒有像 Chrome、Edge 或 Safari 那樣完整。雖然您可以新增許多外掛程式(我們後面會介紹幾個外掛程式)來彌補這個缺陷,但預設上 Firefox 並沒有分頁群組功能、自訂視窗名稱或垂直分頁檢視模式。
不過,按一下右上角的「列出所有分頁」按鈕(向下箭頭圖示),還是可以看到每個視窗分頁的完整清單,在清單上方也可以存取「搜尋分頁」功能。要是您覺得太麻煩,直接在網址列裡輸入相關的關鍵字,便可在彈出的下拉式清單底部看到對應的已開啟分頁。另一種方法是在網址列輸入關鍵字搜尋時,在關鍵字前方或後方加上 % 符號,就能將搜尋範圍限制在目前開啟的分頁中。

與大多數瀏覽器一樣,您也可以在 Firefox 中釘選分頁、建立書籤、一次關閉多個分頁,以及將多個分頁同時拖曳到新視窗裡。如要將目前開啟的所有分頁放到書籤資料夾中,請在任一分頁上用滑鼠右鍵按一下,選擇「選擇所有分頁」,接著再按一次滑鼠右鍵,然後選擇「將分頁加入書籤」。
如要開啟資料夾中所有已加入書籤的分頁,請前往書籤選單或書籤工具列(根據儲存的位置而定),按一下滑鼠右鍵,然後選擇「開啟所有書籤」。如果要搜尋特定書籤,請在網址列輸入關鍵字搜尋,並在關鍵字前方或後方加上 * 符號,就能將搜尋範圍限制在書籤中。
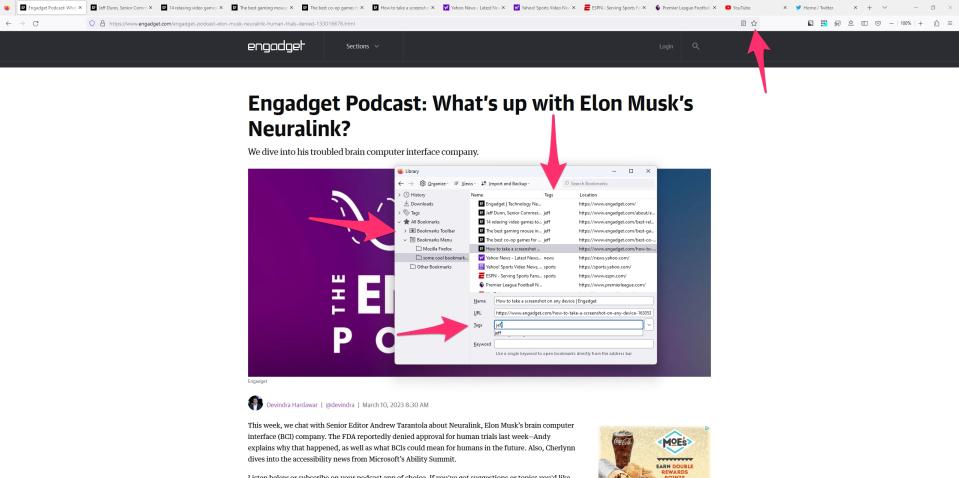
如果想更井然有序些,在 Firefox 中您還可以為書籤指定自訂標籤。當您在特定頁面按一下星號圖示時,可以將自訂標籤新增到彈出的選單中,或是按一下 Ctrl/Cmd + Shift + O,開啟完整的書籤收藏庫,然後按需求新增標籤。您也可以點擊右側的選單按鈕(有三條線的標記),然後選擇「書籤」->「管理書籤」。
設定完畢後,只要在網址列中輸入標籤便可尋找書籤,或是在網址列中加上 + 符號,就能把搜尋範圍限制在已加上標籤的書籤。

您也可以到 Firefox View 頁面查看一份簡潔的清單,上面列出數個最近關閉分頁,只要按一下釘在左上角那個小小的 Firefox 標誌就可以了。此外,也可以按一下快捷鍵 Ctrl/Cmd + Shift + T 來重新開啟上次關閉的分頁。
最後我們還要聊一下 Firefox 的「容器」功能。這個功能的重點在於隱私,而不是減少開啟的分頁數量。其概念是將不同分頁群組的瀏覽器 cookie 互相分隔,如此一來,就可以在相同視窗中以多個帳戶登入一個網站,或是讓某個網站無法得知特定容器外其他分頁的資訊。容器可以用不同顏色來區別分頁,也可算是整理分頁的另一種方式。
在 macOS 上,容器是需要另外安裝的外掛程式,但設定完成後,便能夠按一下滑鼠右鍵,選擇「在新容器分頁中開啟」,然後選擇要檢視的容器。容器預設有四個預設值。要建立新容器,需要按一下選單按鈕,然後選擇「設定」。接著尋找「分頁」子選單,按一下「啟用容器分頁」旁的「設定...」按鈕,接著按一下「新增容器」,然後選擇您想使用的名稱、顏色與圖示。
第三方分頁外掛程式

以上這些內建瀏覽器工具應該多多少少都能幫助我們管理繁雜的分頁,但如果還有其他需要,仍有為數龐大的第三方外掛程式能夠提供協助。最熱門的應該是 OneTab 了,Firefox、Chrome、Edge 與 Safari 都可以安裝這個外掛程式。安裝後,在網址列旁邊會多出一個小圖示。只要按一下圖示,視窗裡所有開啟但沒有釘選的分頁便會收合到另一個頁面上,排列成整齊的連結清單。您可以在這裡分別開啟與刪除分頁,也可以一次全部開啟或刪除;將分頁拖曳到之前建立的另一個連結群組;或是將某個連結清單轉換成一個可共用的 URL。當然還有其他外掛程式可以選擇,不過 OneTab 介面簡潔、執行速度又快,而且超級容易上手,更棒的是還能讓瀏覽器少佔用一點記憶體空間。
在 Firefox、Chrome 與 Edge 上還可以安裝 Tab Session Manager,執行方式類似 OneTab。不管分頁是否在不同視窗上開啟,都能一次儲存所有已開啟的分頁。它不會關閉分頁,而是在下拉式選單中以垂直清單的樣式顯示。您可以將標籤新增到特定的分頁群組、同步裝置間的「工作階段」,也可以直接在選單中搜尋分頁。您還可以存取已關閉視窗裡的分頁。
分頁管理外掛程式對 Firefox 使用者來說特別重要。例如 Tree Style Tab 會新增垂直的詳細分頁檢視模式,而 Window Titler 則可以讓您將自訂標籤新增至視窗中。另外還有 Simple Tab Groups,與 Chrome、Edge 或 Safari 中內建的分頁群組工具相比,這個外掛程式也許用起來沒那麼直覺,但還是可以為 Firefox 提供類似的功能。
原文:“How to organize all of your tabs on Chrome and other browsers” by Jeff Dunn

 Yahoo奇摩新聞
Yahoo奇摩新聞 