書本、文件、名片數位化最佳利器 HP 系列掃描器 一次雙面疾速完成工作
在電子紙閱讀器越來越進步的同時,很多小說、文學著作都可以在電子書的商城可以找到,但有更多出版社已經遺忘的好看書籍,書商根本就忘了要把他們放在線上,你可能只能在舊書攤找到,這時候難道就只能拿著厚重的書本到處閱讀?公司還沒數位歸檔的文件如此多,雖然有著事務機可以幫忙掃描處理,也有著自動進紙的便利功能,但處理的速度總是快不起來,而且遇到雙面的文件,你等待的時間就又更久了,這時候真的只能等嗎?每次工商聚會收到的名片如此多,而且厚薄大小都不同,多數自動進紙的事務機也無法自動幫你處理,就算能處理也很有機會漏頁,你這時候只能一張張處理嗎? https://youtu.be/FBVxacq3Fs8
當然不用,這時候你只需要一台掃描速度快、對於各種紙張都可以順利自動進紙不漏頁、最好一次就可以雙面掃描不用翻來覆去,這次要介紹的 HP 系列掃描機,從最高階的企業級 HP ScanJet Enterprise Flow N7000 商務級掃描器,到入門款 HP ScanJet Pro 2000 s2 饋紙式掃描器,都具備了這些特異功能,接下來就直接介紹這兩款專業掃描機給大家。

SCANJET ENTERPRISE FLOW N7000 商務級掃描器動手玩 “這體積也太小巧了”,收到 ScanJet Enterprise Flow N7000 這款商務級掃描器後不自覺地脫口而出,這大小比起一般印表機要小一些,白色乾淨的外表有著跳脫商用辦公器具刻板印象,很難想像它其實是一款有著快速掃描,並有著讓掃描後檔案傳送至分門別類網路資料匣的商務級掃描器。
開箱與掃描實測
收合後僅有 310x198x190mm 大小,重量也僅有 4kg,不占桌面空間,在辦公室使用時,可以輕鬆擺放在公共區域的矮櫃或是桌上,因為有著無線網路功能,你可以輕巧的移動到方便的地方使用。

展開後上方為進紙槽,下方則是收納掃描後的文件區。

文件進紙槽最寬可放入 8.5 吋文件,以一般印表紙厚度來說,可放入 80 張紙,如果像是名片般較厚的卡紙,大約可放入 20~30 張。上方滑動是卡紙板可讓文件更整齊地擺放,在掃描時更整齊。

如果要連續掃描文件,就把左上方的折疊紙材開關往右切,如果要掃描雜誌或厚紙之類的文件,就將開關往左切。

ScanJet Enterprise Flow N7000 具由無線網路連線能力,可使用區域網路也可利用 Wi-Fi Direct 以行動裝置連線進行無線掃描,在機身背後依然有著 RJ-45 有線網路孔,有著更穩定的連線能力。另外還有著可使用 USB 隨身碟以儲存掃描資料的 USB 槽,也有著可直接與電腦連線的 USB 連接線插孔。

如果掃描器有卡紙狀況,可直接拉起右上方開啟上蓋用以排除。

開啟上蓋後可以看到機身上與上蓋處分別都有掃描器,也就是說如果要進行雙面掃描,不用掃描兩次,直接一次通過就可以掃描兩面,掃描效率更加倍。以掃描速度來說,單面黑白掃描有著每分鐘 75 頁的速度,因為上下都有著掃描器,所以使用雙面掃描時,每分鐘可掃描 150 面。

實際以 186x146mm 大小的彩色書籍,進行整本 87 頁書雙面彩色掃描實測,只花了 1 分 11 秒就完成 87 頁、174 面的掃描,這樣的速度在進行大量文件數位化時,就更有效率了。
https://youtu.be/pBJgXYddHwU
在 ScanJet Enterprise Flow N7000 機型上,有著 4.3 吋的彩色觸控螢幕,你不用透過電腦,只需操作面板上的圖是即可簡單處理,接著我們就從如何設定這台有效率的掃描器繼續下去。

連續掃描厚薄大小材質不一紙材精準不漏頁
一般掃描機在進行連續進紙掃描時,速度效率快絕對是優勢,但掃描重要文件時有個更必要的重點,就是不能漏頁,因為連續掃描當下你很難有時間逐頁檢查,通常都會是在閱讀時才會發現原來少了好幾頁,尤其是將材質、厚薄與大小都不同紙材堆疊在一起掃描時,更容易發生漏頁。但還好在 HP 高階掃描器機種,如 ScanJet Enterprise Flow N7000 與 5000 S5 上,有個稱為 HP EveryPage 的不漏頁技術,這技術在進紙器上加裝了超音波掃描感測器,可從堆疊的紙材中每次只分離取一張紙進行掃描。
他的技術原理會先以多段取紙方式進行,也就是說會將一大疊紙先分為一小疊紙,再將小疊紙分為更小疊紙後,從中抽取一張紙來進行掃描。在取紙後,馬上會有超音波掃描感測器來確認是否真的只有取一張紙,如果發現有兩張以上的紙,就會立刻停止進紙通知錯誤。停下來後你不用全部重新掃描一次,原本掃描的文件已經儲存在設備中,只要由中斷那一頁開始繼續掃描即可。
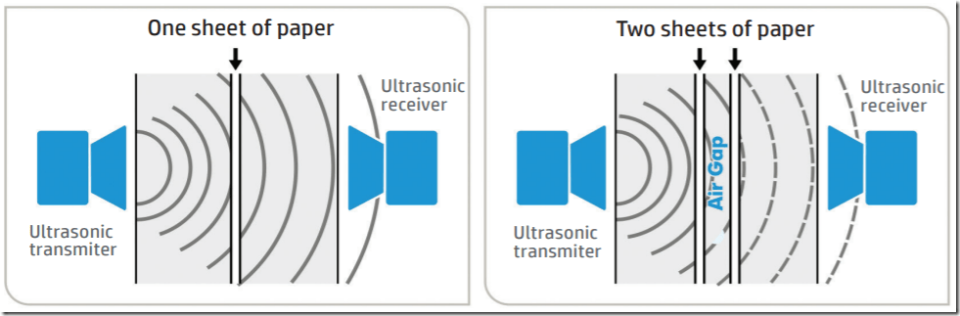
實測以 25 張厚薄大小與材質都不一的名片進行雙面掃描,不只沒有漏頁,而且在 11 秒內就完成 25 張名片的雙面掃描,非常迅速。
https://youtu.be/9BItC5aBJcA
快速設定掃描器 使用更有效率
ScanJet Enterprise Flow N7000 上的 4.3 吋彩色觸控螢幕有著清楚又方便操作的圖示,你可以快速操作掃描品質、單雙面掃描設定,定將掃描後的檔案傳送到指定的位置,如電腦、電子郵件、網路資料夾、SharePoint、USB 磁碟機或指定收件者。

開始設定之前,必須先將掃描器連上網,可以使用無線網路、有線網路進行連線。

如果以一般辦公室環境,選擇無線網路更方便,直接點選無線網路後,選擇可用網路並輸入密碼連接即可。

接著使用在同一區網內或是以 Wi-Fi Direct 連接之電腦進行設定,可以直接使用網頁瀏覽器連接至機器上進行設定。在機器上按下按鈕後,都會有著對應的設定方式,以按下”至網路資料夾”圖示後,就會出現網頁瀏覽器設定的指定網址,連上後就可進行設定。

如果按下”至電腦”,就會出現必須在電腦上先安裝 HP Scan Premium 軟體,就可順利操作。

當連線到指定網址後,就會出現如下圖般畫面,就可以開始進行相關設定。

接下來以掃描至網路資料夾示範設定,NAS 或是 FTP 之類的網路儲存設備,在一般公司中是滿常見的網路設備,ScanJet Enterprise Flow N7000 可以輕鬆地將掃描後的資料直接傳送到指定的資料夾中,而一開始清楚且分門別類設定就是讓後續工作更有效率的關鍵。
首先我會在網路資料夾中設定各種文件的路徑,可以清楚的歸檔掃描後文件,當然如果是多人共用的掃描器,也可以使用名字或工號設定資料夾並賦予存取權,之後掃描時就可以指定自己名字或工號資料夾,資料掃瞄後就會存放到指定位置。

接著就到網頁設定介面上調整預設掃描設定,例如檔案名稱首碼、解析度、掃描後檔案類型、彩色或黑白、單面或雙面掃描…,這些設定在操作掃描器時都可以再次設定。最重要的是要填入顯示名稱,也就是設定後你會在掃描器上看到的指定位置名稱,如果說這資料是指定到 Kisplay 的專用資料夾,就可以填入 Kisplay 讓使用時更好辨識。接著就輸入指定的網路路徑,以下圖來說,是要掃瞄照片到照片的網路資料夾內,這時你就把照片專用的網路路徑放上去即可。
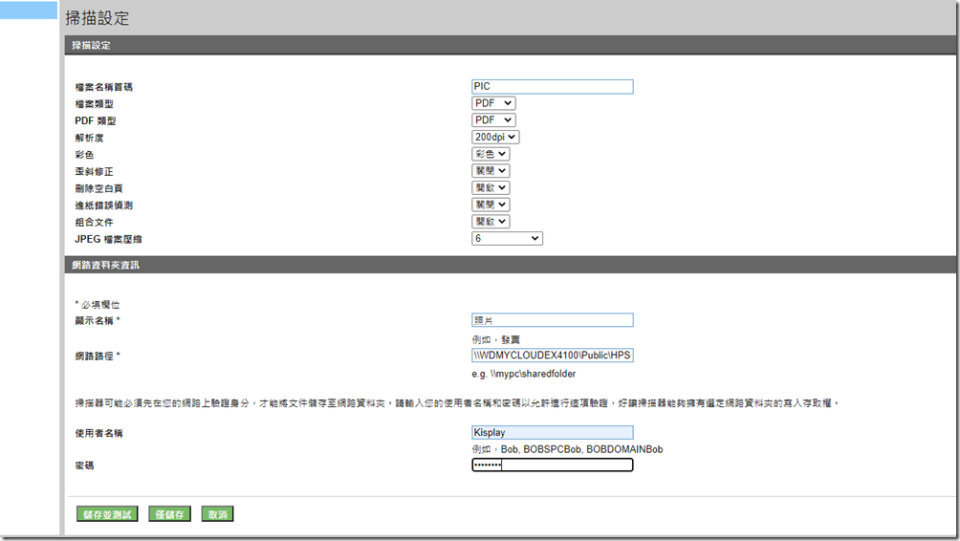
設定後會有列表讓你確認網路路徑位置是否正確,也可以進行網路路徑是否正確可連線的測試,當然要編輯或刪除都沒問題。

設定完畢後,當你按下至網路資料夾後,就會出現方才設定的資料夾名稱,按下指定資料夾後就可進行掃描。

掃描前依然可以調整預設值,例如檔案類型、解析度與彩色或黑白,都可快速方便設定。

最常用的單雙面設定當然也可以,最後你只要按下掃描,就可立即開始高速掃描所有文件,掃描後就可以傳送到指定資料夾。
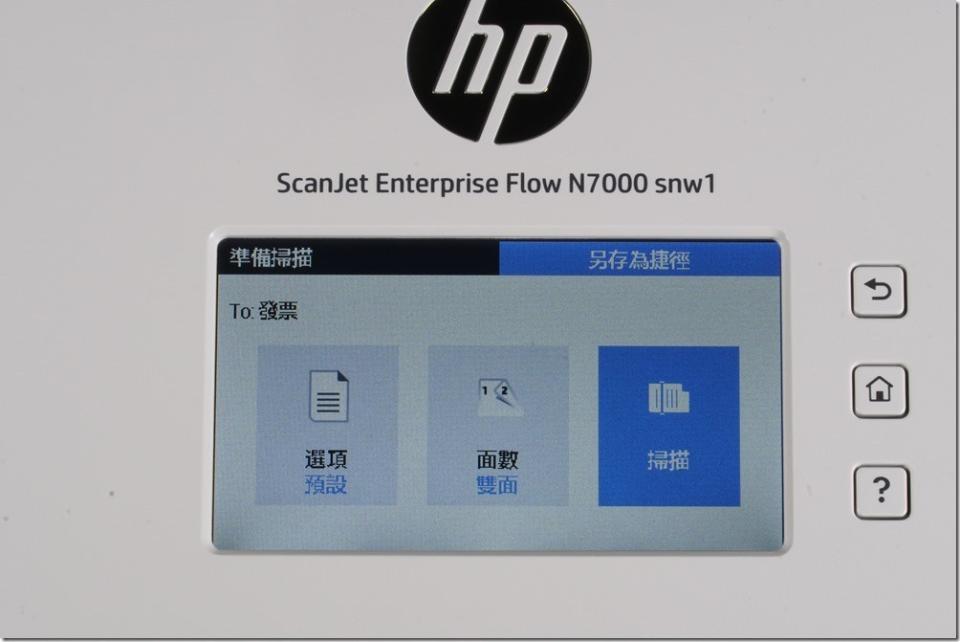
除了網路資料夾部分,也可以設定 SharePoint、掃描至電子郵件、指定電子郵件通訊錄…設定方式就讓大家自行閱讀說明書,這邊就不再贅述。

用電腦或手機都可以操作 當然存到隨身碟也可以
除了非常方便資料歸檔的儲存網路資料夾掃描外,你也可以使用電腦、手機進行掃描操作,甚至直接掃完存放到隨身碟都可以。
掃描至 USB 磁碟
先從最簡單的隨身碟掃描講起,你只要將隨身硬碟或隨身碟插入機身後方的 USB 插槽,就可以進行儲存。

插入隨身碟後隨即就會跳出掃描選項,你不用再選取”至 USB 磁碟機”選項,可以直接按下掃描以預設值進行作業,也可以重新設定掃描參數後進行掃描,非常簡單。

掃描後會在磁碟中新建 HP 資料夾,所有掃描後的檔案都會存放在這裡。

掃描至手機
掃描至手機必須先安裝 “HP Jetadvantage Capture” APP,掃描方式可以使用區域網路或是 Wi-Fi Direct 進行作業。

這邊就以 Wi-Fi Direct 方式說明如何使用手機進行掃描,先開啟掃描器上的網路選項。

接著按下 Wi-Fi Direct 選項。

按下如何連線後,隨即就會出現 Wi-Fi Direct 名稱與密碼。
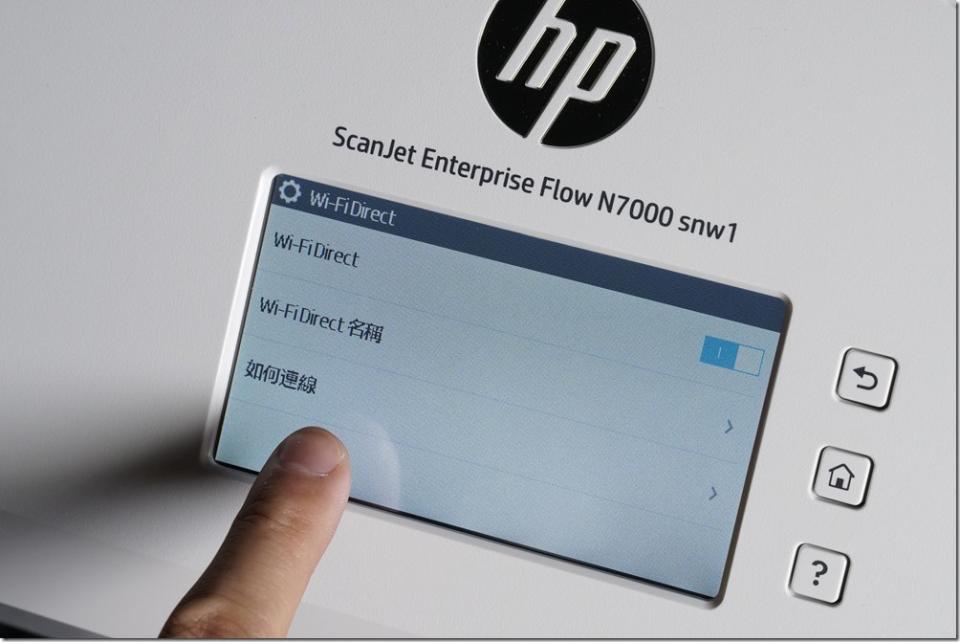
連上後就可以準備開啟 APP 進行掃描,最簡單的方式就是選取簡易掃描即可開始。

如果你有一台以上的掃瞄機,都會列在上面,選擇對應的掃瞄機後就會開始進行掃描。
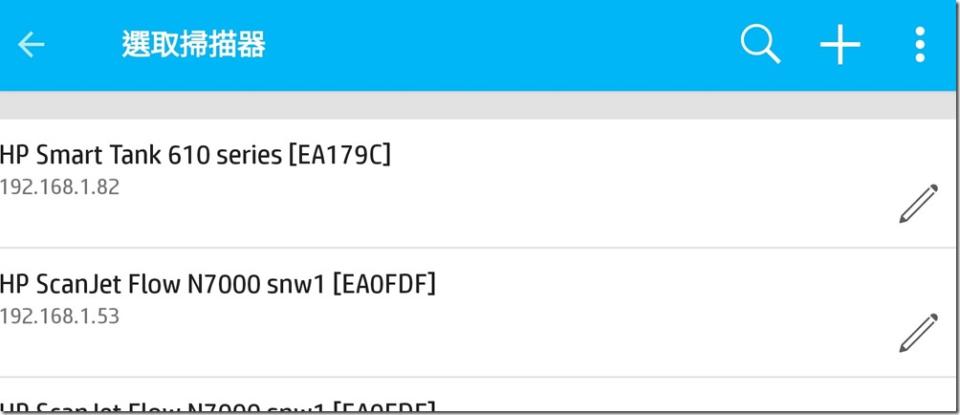
掃描後的檔案都會直接傳到手機中,無論要分享或是儲存使用都馬上可以用手機的功能開始進行,這應用讓我感到最方便的是如果有大量的文件需要閱讀,但又不方便攜帶這些文件出門,可直接用平板或手機來進行掃描讓文件直接傳入裝置中,以前面測試雙面掃描一頁只需花 0.8 秒的時間,你只要花 1 分 20 秒就可以讓這些檔案轉到你的手機或平板上,非常快速方便。

掃描至電腦
前面兩個功能都是要馬上帶著走的使用情境,但如果使用電腦就表示可能會有更多的使用情境,所以在功能上也更豐富。使用這功能前,必須先至 HP 網站上下載並安裝 “HP Scan Premium” 軟體。

左側有著許多掃描功能捷徑,你也可以依照自己常用的方式建立新的掃描捷徑。掃描後可以直接存至電腦中,也可以傳送到各式目的地,如電子郵件、印表機、DropBox、Google Drive、FTP…等,每個功能都可以依照說明書來設定,這邊就不再贅述。

當按下掃描後,就可以拿著文件到掃描器上放入文件與準備掃描。

電腦上所下的指令,都會暫存在保留的工作上

確認是由你的電腦指派的工作後,按下掃描即可。

如果掃描後要將文件轉成文字檔,功能上也有著另存成可編輯文字的 OCR 功能。選取掃描後,將想辨識的區域框起,按下完成就可立刻進行,辨識後的文件檔就會存放到指定路徑中。
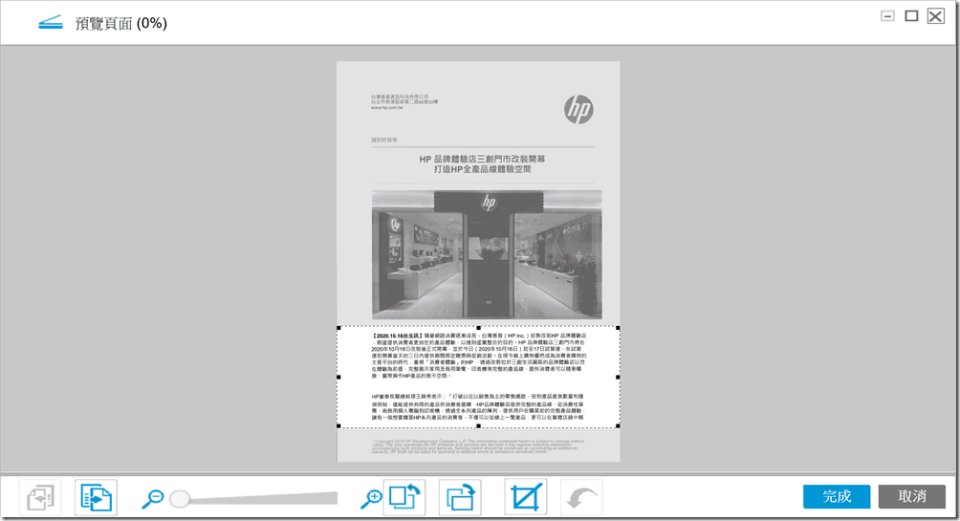
比對掃描辨識後的資訊與原檔幾乎相同,可大幅降低資料採集時間。
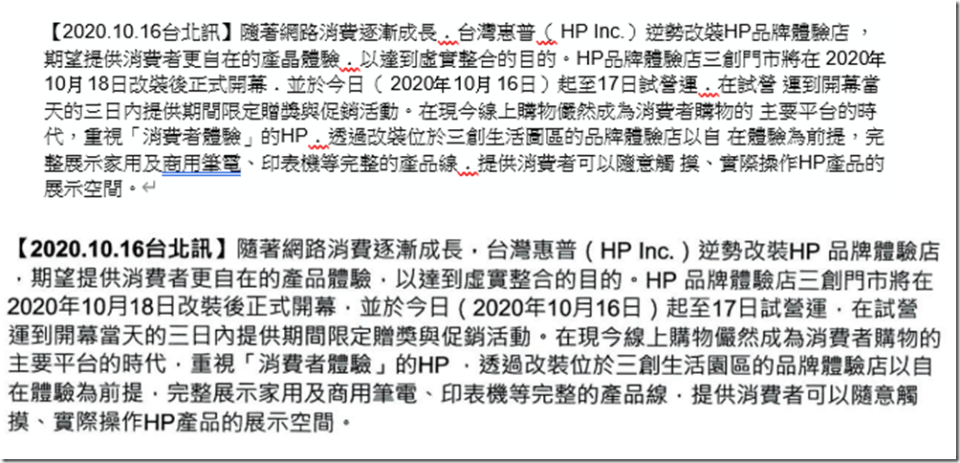
對了,你也可以利用 USB 連接至電腦使用,這部分我們留待下一台要開箱的 HP ScanJet Pro 2000 S2 饋紙式掃描器部分說明。

HP ScanJet Pro 2000 s2 饋紙式掃描器動手玩
HP ScanJet Pro 2000 s2 是這系列中的入門款,但不代表使用上效率就不足,一樣有著非常優異的掃描速度。在外觀上更為小巧,僅有 300x172x154mm 的大小,更適合擺放在辦公桌上隨時使用。

同樣有著自動進紙功能,有著每分鐘 35 頁掃描速度,因為一次可擷取雙面,在雙面掃描更有著每分鐘 70 面的超快速度。

有著上下兩組掃描器,可以實現一次同時掃描雙面的高效率作業。

最寬可掃描 8.5 寸大小,最多可放入 50 張印表紙,名片部分約可放入 20 張左右。

實測厚薄大小材質不一的名片,除了沒有漏頁,還有著 16 秒完成 25 張名片的雙面掃描速度;書籍與文件掃描同樣快速,實測 87 頁雙面彩色掃描,只花了 1 分 41 秒就完成 174 面的掃描,非常快速,就讓我們直接用影片帶大家直擊快速掃描過程。
https://youtu.be/EKV6T_uwnBQ
HP ScanJet Pro 2000 s2 必須接上電腦後才能開始使用,以隨箱附上的 USB 線連接後就可以進行安裝、設定與掃描。

在 HP 網頁上就可找到完整的驅動程式與掃描軟體,安裝後即可開始使用。

軟體部分與 N7000 機型所使用的軟體大致相同,都可以使用內建捷徑與自訂捷徑開始掃描作業,也可以存放掃描後資訊到指定的資料夾或是雲端資料夾。
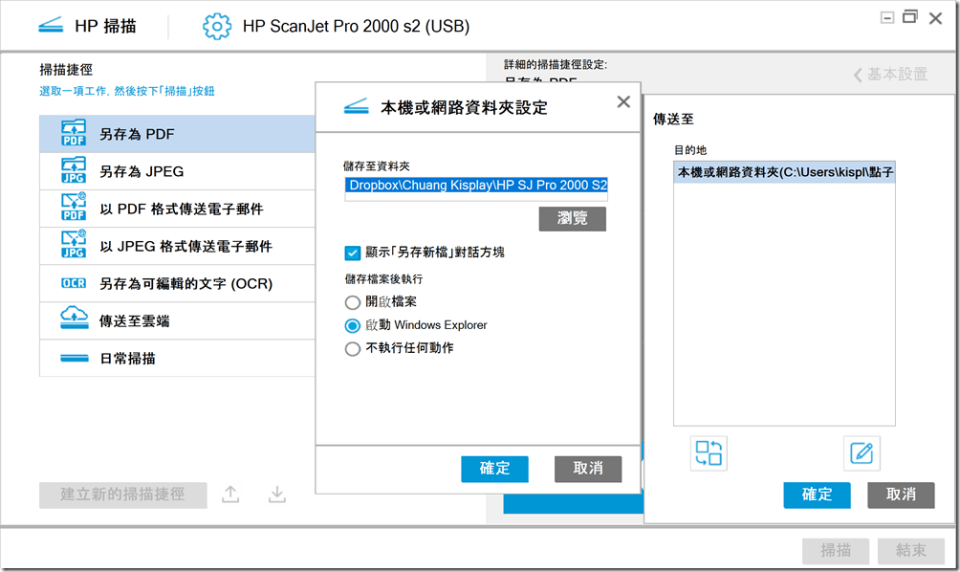
掃描同時,軟體上都會同步出現預覽縮圖,也會顯示掃描進度。

內建的 OCR 軟體也非常便利,辨識度也同樣優異,也同樣可以指定掃描辨識後的檔案格式,與指定儲存路徑。

比對掃描後的文字檔,精準度同樣非常優異。

機身上也有著掃描快捷鍵,你可以使用預設掃描設定,將文件放上後就可直接按下掃描,檔案也會存放到預設位置。

名片掃描用這軟體更得心應手 掃描名片最重要的目的就是將名片上的資訊擷取辨識後,將資料建立電子聯絡人資訊,存放在聯絡管理程式中。在 HP 軟體安裝頁中有個知名的名片掃描軟體 CardRIS 就可以進行這樣的作業,而且免費提供給 HP 掃描器用戶使用,ScanJet 系列掃描器都可以下載安裝使用。

介面很簡單,上方為掃描、辨識與匯出功能鍵,下方為掃描後的資訊與辨識結果。

掃描辨識後的資訊都會列在右邊的欄位中,無論是公司名稱、地址、電話與 email 正確率都非常高,當然如果有些資訊有誤差,也可以手動更改,這比起一張張手動整理要來的更快速方便。

辨識後的資料都可以直接匯入指定的服務中,像是 Google 聯絡人就是很多人常用的聯繫方式,整理名片更不費工夫。
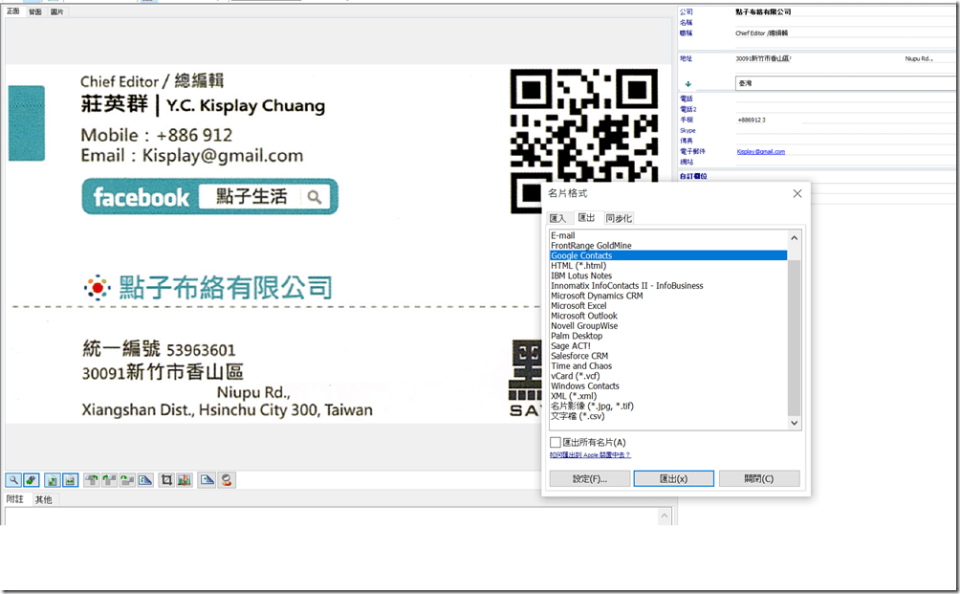
不只上面那兩台 這些掃描器都很好用 前面兩款特別介紹的分別是旗艦款 HP ScanJet Enterpise Flow N7000 與入門款 HP ScanJet Pro 2000 s2 饋紙式掃描器,中間還有多款掃描器可選擇,像是同樣有著網路功能的 HP ScanJet Pro N4000 snw1 饋紙式掃描器,或是掃描速度更快的 HP ScanJet Enterprise Flow N7000 商務級掃描器、HP ScanJet Enterprise Flow 5000 s5 商務級掃描器都是高速掃描的機種,入門級的 HP ScanJet Pro 3000 s4 饋紙式掃描器也提供電腦桌上使用另一個選擇,最後直接將功能與規格列表分享給大家。

後記 無論是旗艦款或是入門款掃描器,都有著非常快速的啟動掃描功能,也就是無須暖機直接就可以快速啟動掃描,加上超有效率的一次雙面掃描、更快速的掃描速度、一鍵掃描與自訂快捷鍵,這對像我這麼急性子的人,是再方便不過的功能。尤其是配備超音波感測器的 HP EveryPage 專利技術,更讓一次堆疊多種紙材,依然準確辨識掃描不漏頁,你不用擔心掃描到一半他就卡紙,這真的超級重要。
當然像是完整功能的 TWAIN and ISIS,將圖像直接掃描到應用程式中;內建OCR,輕鬆將掃描結果轉換為可編輯文字檔案;設定多個存放路徑,讓歸檔更輕鬆愜意;多功能擷取、文件、名片管理軟體,都讓辦公室作業更得心應手。
而高階機種中可使用行動裝置直接以 Wi-Fi Direct 連線進行無線掃描,無需另外連接到網路或區域網路,搭配高速掃描與 HP JetAdvantage Capture App,真的讓急著外出洽公卻沒辦法帶著整疊文件的朋友,有了快速將文件轉到手機或平板的好工具。HP 掃描器都提供一年送修有限保固整機更換,另外還有 care pack 可供選購,在保固上更令人安心。
更多產品資訊:http://bit.ly/2L6WFjN

 Yahoo奇摩新聞
Yahoo奇摩新聞 