AI 讓創造力與生產力皆滿點! Office 365 高效率雲端辦公室 與 Teams 使用體驗
一直以來都全力投注心力在開發更能增強生產力的 Office 軟體的微軟,在進入訂閱制之後,更是可以時時為使用者提供使用上最新技術的辦公軟體 — 對於使用者如我們來講,使用 Office 365 高效率雲端辦公室 後,更是時常因為收到了實用貼心新功能而感到驚喜。
在這次 Office 365 的體驗中,微軟居然將 AI 科技也導入了其中,無論在翻譯、PowerPoint 美型排版,Excel 能夠快速分析偵測填入資訊並產生圖表,都可以更能增進工作效率的功能。在此我們也對於這些功能做了使用體驗,快跟著我們一起了解到底搭載 AI 科技的 Office 365 已經進化到什麼強大的程度了吧!
AI 讓創造力與生產力皆滿點! Office 365 高效率雲端辦公室 與 Teams 使用體驗

▲圖:網頁版 Office 365 的實力其實也很強大,足以應付大部分工作,重點是還可以客製背景圖也太可愛!
這次我們的體驗是先從雲端版本開始,在此小編必須要講一下這次印象最深刻的一點 — 先前沒用過雲端版的 Office 365 不太知道,直到這次嘗試體驗才發現,微軟辦公軟體在雲端的表現真的十分不錯,雖說有些特殊功能還是得要靠桌面版本才能達成,不過基本甚至很多進階的工作,都是可以輕鬆完成。檔案也透過 OneDrive 同步得非常迅速,與桌面版本的接力使用非常簡單順暢,工作起來非常順手,個人十分喜歡。
AI 加持 PowerPoint 再進化

AI 到底對於 Office 365 有何幫助?其實在 PowerPoint 就可以看到明顯的不同,透過 AI 加持過的 PowerPoint 在設計工具的部分,帶來了許多排版的選擇,一整個就像是有個美編躲在螢幕背後在幫你為下一個簡報提供排版意見。

重點是,這個快速選擇的功能,居然還能馬上套用效果 — 像上圖這張直接插了一張圖與一點文字的簡報頁面,在選了簡報主題並按下「設計構想」之後,馬上簡報就如同魔術一般,幫我排好了版面。而且 Office 365 居然還直接幫我套用了水滴覆蓋上圖片的特效,就是輕鬆一鍵就可以完成以往需要超多時間請美編進行修圖的內容。

此外,在桌面版的 PowerPoint 還可以另外安裝翻譯機器人(想跟著玩的朋友可以點我),然後就可以像上圖這樣,透過在投影片放映裡面的「翻譯投影片」功能,即可選擇要翻譯的語言。

接著就可另存新檔得到一份完整翻譯的 PowerPoint 囉!這對於時常需要翻譯內容的工作者而言,是個非常方便的初步工作,而且就連備忘稿欄位中的文字也會幫忙翻譯,非常貼心。
超吸睛!簡報「轉化」的神奇魔法

除了超美的版面設計外,這次 Office 365 也帶來十分華麗的轉場效果。透過「轉化」的這個功能(上圖),你可以很輕鬆地便將最多三張圖的頁面,輕鬆進行華麗的轉場效果 — 必須說,這真的是非常吸睛,應該可以抓住全場人的目光!

效果就如同上圖這樣,重點是只要把三張投影片選取起來,並且按下如同魔法一般的「轉化」即可搞定。除此之外,若是不滿足於平面的照片,在桌面版的 Office 365 PowerPoint 中,還可以提供插入 3D 模型的功能。


▲圖:線上模型的種類相當豐富,可以很輕鬆地找到需要的項目。
重點是,如果結合前段提到的「轉化」魔法,再加上 3D 模型的話,還能變出超酷炫的轉場效果!就是能夠直接用 3D 模型可以看到各種角度的特性,直接透過轉場來幫你旋轉項目 — 使用方法非常簡單,就是複製兩張都有相同 3D 模型的投影片,然後將兩張模型的觀看角度稍微調整一下,然後按下播放… 就很神奇地得到了一個有著超順暢 3D 物件旋轉的超炫過場了。

人工智慧輔助!Excel 數據資訊一把罩
Excel 也獲得了 AI 的加持,讓你可以把繁瑣的重複性工作全部都交給「它」來處理。在最新的 Excel 裡,你可以讓 AI 來自動幫你比對判定所輸入的資料前後的差異性,最後再透過 「Ctrl+E 」快速鍵,即可一次套用到表單之中。

上圖這個圖例就是模擬總是會出點錯誤的人工小幫手,在輸入各國人口的資料時居然不知為何看到了也許是編號之類的數字,而把最後兩位數給打錯。像是中國的 14130957191,尾巴就被多打了兩位數變成了 1413095719111,重點是接下來的資料也都全部一起錯。
平常看到這種打字小弟出的狀況就會覺得頭很大(拍額頭),感覺又要全部重新輸入,或浪費時間全部重新點入來刪掉兩個尾數。不過在已經被 AI 加持的 Excel 中,此時你只需要將整排試算表首列的數字刪成正確的樣子,即可直接透過「 Ctrl + E 」來套用邏輯,一次完成所有的更改!

就如同上圖這樣,基本上交給 AI 來處理真的就是一瞬間的事,超級輕鬆的啊!更酷的是,持續進化的 Excel 這次還提供了可以快速標示地圖位置的功能,所以像是上圖這樣看起來超級費工的分佈圖表,只需透過「插入 > 地圖」即可完成看起來超專業的分析圖表,真的是簡單達成以往都要超麻煩的整理製圖工作。
Outlook 快速使用更便利

介面變得更為簡潔好看的 Outlook 這次也沒缺席帶來新功能,導入了極度直覺的 @Tag 標注功能。簡單的說,只要在打郵件的時候透過 @ 提及聯絡人,Outlook 就會懂得把這位聯絡人給放上收件者欄之中,減少漏寄信的問題。
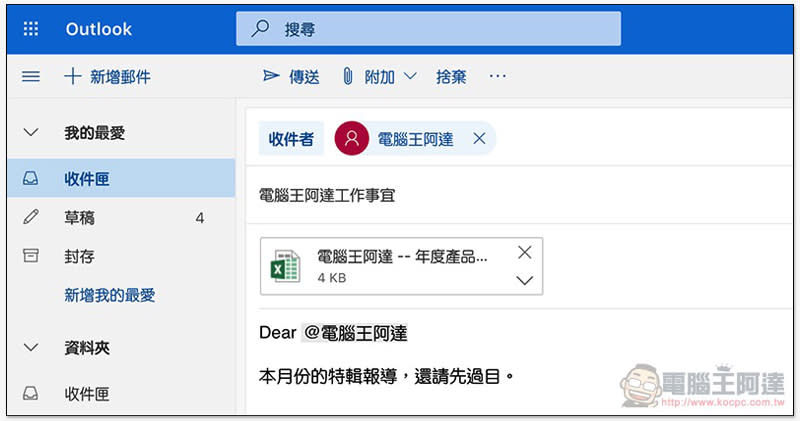
上圖這樣就是完成標注的例子,基本上讓信件討論可以流暢,習慣標注後便不用擔心會有漏掉寄件者的問題了!真的是超貼心的功能。對了,這次微軟還提供了付費訂閱用戶 MyAnalytics 時間管理大師的功能,透過這項功能,將可有效分析你在 Office 365 上的工作效率,藉此知道自己在工作上是否還有什麼需要注意之處。

超強生產力工具 Teams 雲端聊天服務,整合微軟服務提供超高效率!

既然聊到了負責處理信件的 Outlook,當然不能忘了可以讓整個公司更順暢溝通的超強生產力工具 Teams 雲端聊天服務啦!必須說,雖然現在很多公司都會流行用一般通訊軟體來交代工作事項,不過說真的這樣的做法真的是相當沒效率的事情 — 其一是畢竟人家不是設計來工作使用的,另外就是公私不分的狀態,也很容易造成效率不彰甚至是漏掉事項的問題。

關於這個問題,微軟的 Teams 就提供了相當周全的解決方案,在最基本的傳訊功能方面,除了支援 iOS、Android 等行動應用外,也能在 Windows、Mac 上使用,一整個讓你可以隨時接續工作溝通。聊天介面還可以快速針對不同專案用途來設置,並且內建有整合檔案甚至是外部服務如好用的備忘軟體 Trello 等,讓工作可以更有條例地被整合歸納。


本家的 PowerPoint、Excel 等軟體,也都可以直接透過線上編輯功能,與團隊成員一起進行同步協作。而且還可以在聊天室中掛上許多標籤頁,來進一步整理所有工作項目可能需要的事項。檔案與活動等項目,也都可以直接在 Teams 介面中設置,還提供了語音聊天與視訊會議的功能,真的是超級全面的工作傳訊軟體。
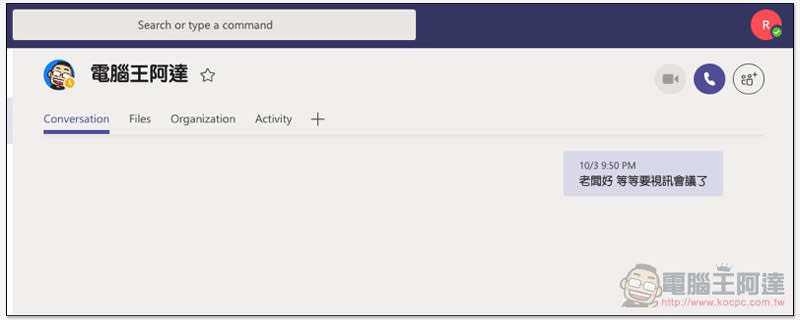
必須說,我們電腦王阿達團隊在導入了 Teams 之後,即便公司成員分佈台灣各地也真的不太需要再用其他額外的軟體或服務來進行溝通,甚至是進度追蹤都能夠透過 Teams 達成。加上也有行動應用且具備有企業級的資安標準,所以無論是便利度亦或是安全性都是十分值得信任 — 這真的很重要,畢竟是工作用的聊天內容,如果一些機密被洩漏那可就不好了。相信許多企業都愛用的微軟服務,是很值得令人信任的才是。

最棒的是,現在微軟的 Teams 傳訊服務還有提供免費的預覽版本(點我申請),可支援最高 300 名員工的使用(很夠了吧!)。若是擁有 Office 365 商務版本,則還可擁有 Planner、OneDrive 等更便利的協作功能。視訊會議部分更可以提供錄製與排程等功能,更適合需要進階使用的企業使用,一整個從一般中小企業,到未來擴編的需求全都兼顧。
結論

整體來說,就我們電腦王阿達團隊這次深入體驗 Office 365 的各項新功能,並導入了超強生產力工具 Teams 雲端聊天服務到工作當中,會覺得微軟的確打造出了一個無論在任何地點,用任何裝置都可以隨時輕鬆開始工作的環境,讓你可以找出更多可以利用的時間來更有效率地完成工作,並且與公司團隊進行更好的溝通。此外,這次我們也見識到了獲得 AI 幫忙的各種 Office 工具,也在它的加持下,變得更為強大好用。在此也推薦給時常會需要使用 Office 軟體的朋友,這次的進化真的很有感,應該會大幅度地提升各位的工作效率。
不用猶豫,試用就知道 Office 365 的好!

看到這,還是覺得自己的工作環境不確定適不適合利用 Office 365 嗎?別說我們電腦王阿達團隊不報好康,其實微軟現在也有提供 Office 365 商務版與商務進階版的試用計畫(點我進入頁面)。重點是,如果滿意想要導入的話,最近微軟還提供了多達 7 折的商務進階版限時優惠,可以用超優惠的價格享受年租訂閱的超殺優惠,享有 1TB 雲端儲存空間與高達 50GB 的大容量信箱,還能使用加入 AI 功能的 Office 文書軟體與超強生產力工具 Teams 雲端聊天服務 — 詳情也可以參考官方頁面。講真的,假若試用後有感受到可以讓效率有感提升,那這價格應該是超級划算的吧?快試試吧!
◎ 本文係經 台灣微軟 有償委託撰文

 Yahoo奇摩新聞
Yahoo奇摩新聞 
