Google Docs 下載、備份、轉檔、同步作業完全攻略

Google Docs非常好用,但是資料存在雲端,難免會擔心是否保險,看看本篇來做好備份工作吧!除了可以一次下載Google Docs上所有檔案外,同時也能幫你自動轉換成pdf、OpenOffice等檔案格式,此外安裝相關應用軟體及外掛,可以隨時把檔案同步,不怕資料消失!
在Google一系列的雲端服務裡面,Google Docs無疑可說是應用最廣的其中一項,只要連上網路,無論在什麼地方,你都能即時線上進行文件檔案的編輯,它除了允許使用者上傳及儲存其他格式的檔案,亦可線上檢視、播放圖片及影片,使協同工作者不僅可以共同編輯檔案外,也能透過同一個平臺取得工作所需之相關檔案資料,然而,即使這些檔案是交由Google雲端伺服器保管,但誰也無法保證就是萬無一失,所以定時下載備份仍是最保險的作法。
有幾種方式可以達成 Google Docs 的同步、備份,本篇一次介紹給你。
1. Google Docs 本身便具有批次打包下載的功能,且同時可進行轉檔動作。
2. 安裝OffiSync或者Openoffice的外掛功能,可協助你在本機上進行文書編輯作業的同時,也能夠隨時上傳到Google Docs或下載回來。
3. 坊間有一些免費應用程式,如GDocBackup具有一次轉換多種檔案格式的功能。
4. Syncdocs甚至可在電腦上直接建立同步磁碟,安裝這些程式至電腦上後,可使Google Docs的備份及同步化變得更加方便。

▲ Google Docs有著與Gmail系出同源的簡潔介面,非常容易上手。
Step 1
首先登入Google Docs。
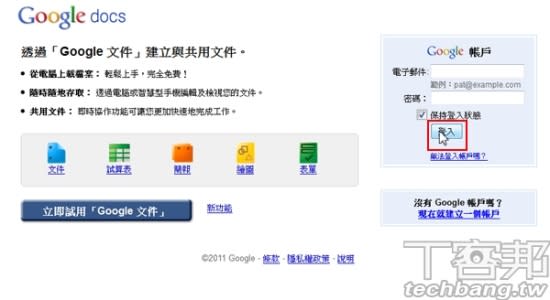
Step 2
用滑鼠點擊檔案名稱旁的空白處以選取檔案,並可利用shift鍵或ctrl鍵選取多個檔案。(若直接點擊檔案名稱,除了選取該檔案,也同時會開啟檔案,造成選取上的不便)
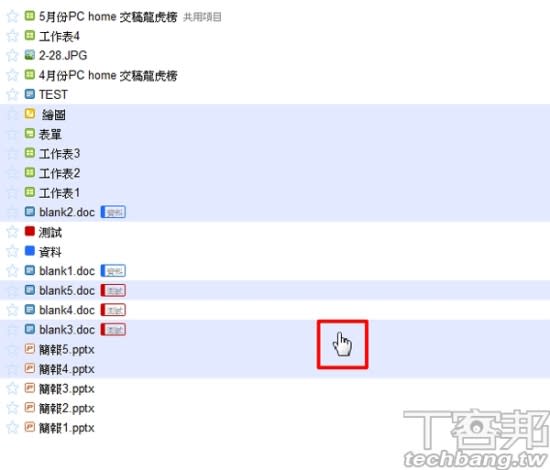
Step 3
在最右邊的分欄,找到下載的按鈕,若分欄是隱藏狀態,可按右方的小箭頭開啟。
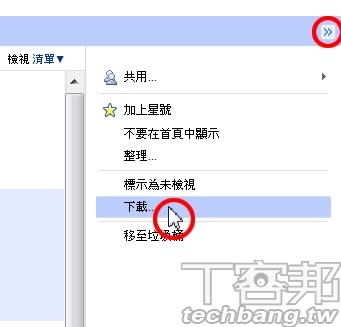
Step 4
此外,也可將滑鼠移至選取範圍後按右鍵,一樣會跳出下載的選單。

Step 5
當你按下「下載」,會跳出「轉換和下載」的視窗。分頁標籤可以選擇「已選取項目」或「所有項目」來下載,可依需求進行選取。

Step 6
在檔案類型旁有下拉式選單,代表你想將下載下來的檔案轉換成何種格式,當然,也可以略過不下載。
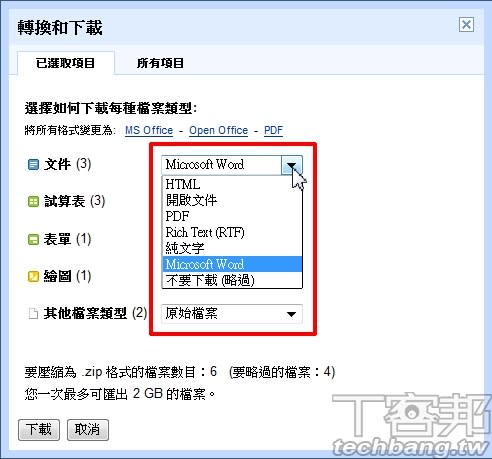
Step 7
點選「下載」之後便會將所有檔案打包成zip壓縮檔,並準備下載。
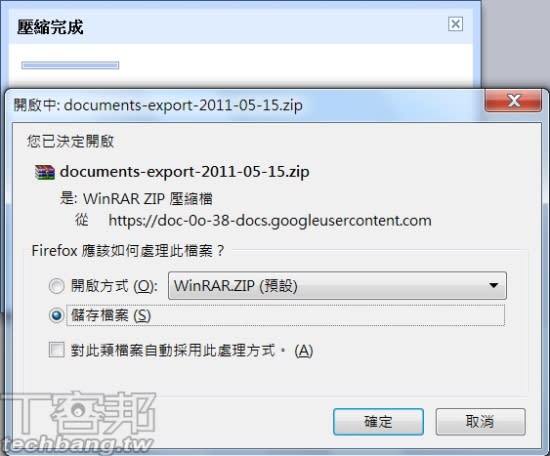
Tips:同類型的數個檔案,一次只能轉換成一種檔案格式,若其中有要轉成別種格式的檔案,需另外重新操作。
Step 8
解壓縮之後可看到被選取的檔案已被轉換成所設定的檔案格式了。
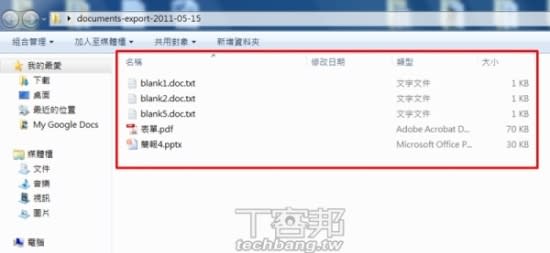
Microsoft Office增益集:OffiSync
Step 1
下載OffiSync增益集,它是Microsoft Office的外掛,安裝過程中會自動偵測電腦中有無Microsoft Office軟體。

Step 2
安裝完成後,開啟Office,會在工具列上出現一個新的OffiSync分頁標籤,此處以Word 2007為例。

Step 3
首次使用需先點選接受使用條款,並輸入Google的帳號及密碼。
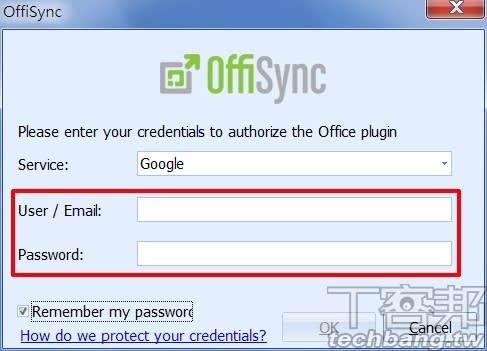
Step 4
若使用者無使用Google Sites服務, 可在Settings內的Accounts將Google Sites進行Remove,便不會一直跳出惱人的提醒視窗了。

Step 5
點選Open可以開啟Google Docs上所存放的文件,並使用本機的Office程式進行編輯。

Step 6
點選Save,便可即時儲存到Google Docs上,新文件首次儲存會先選擇存放位置。點擊Advance按鈕,可以用E-mail發送邀請給好友或同事,一同瀏覽文件或加入編輯。
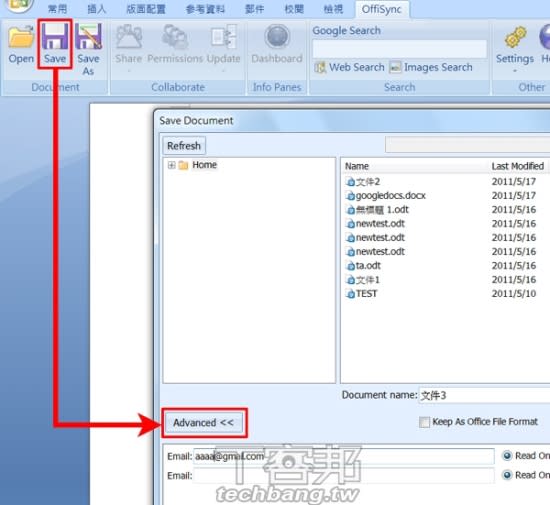
Step 7
檔案儲存至Google Docs後, 也可以開啟Dashboard資訊面板,幫你直接列出Google Docs上的所有文件,及此份文件之所有共享者。

Step 8
另外OffiSync的文件Update的功能,可以針對本機與Google Docs上的文件檔案進行比對,及合併自己與共同編修者所做的修改,或者以Google Docs上的檔案取代本機檔案。
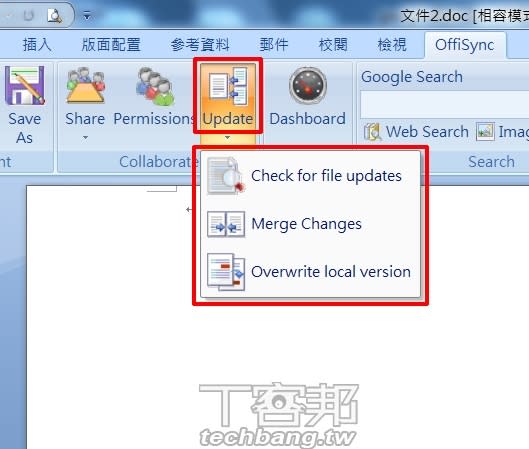
OpenOffice外掛:OpenOffice.org2GoogleDocs
Step 1
要安裝OpenOffice的外掛,則要先下載OpenOffice.org2GoogleDocs的擴充功能。

Step 2
直接點兩下進行安裝,也可以開啟OpenOffice,從工具/擴充軟體管理程式,點「增加」來安裝剛剛所下載的擴充軟體。
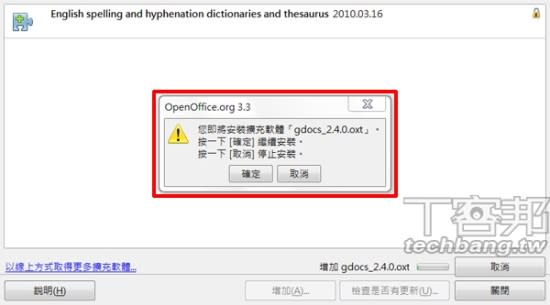
Step 3
開啟要編輯的新文件,便會發現多了一個浮動的工具視窗,我們可以將其置入上方的工具列。此處以文字文件為例。
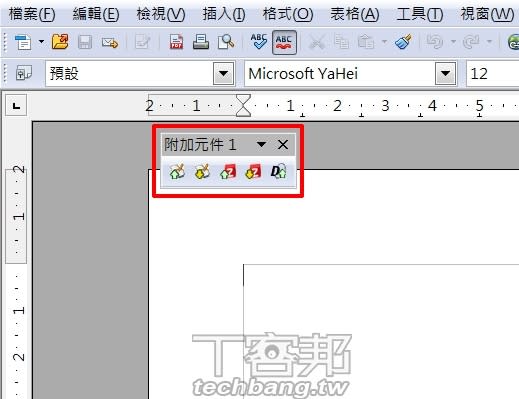
Step 4
文件編輯到一個段落,按下Export to Google Docs的按鈕,會出現提醒視窗,要你先將檔案儲存在本機硬碟之中。
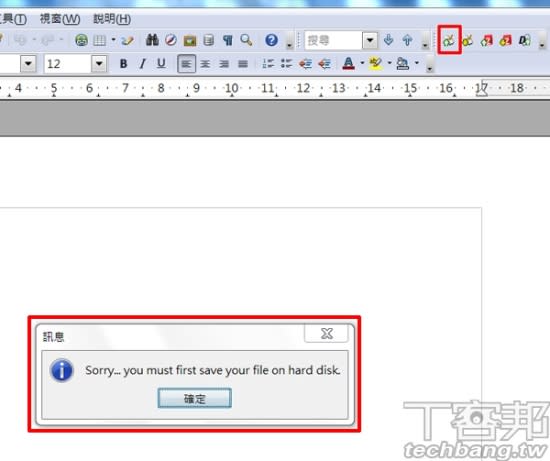
Step 5
勾選記憶帳號密碼,便不需每次上傳下載均要輸入。除直接上傳外,也可覆蓋掉已存在Google Docs上的文件,但需注意檔案格式,以免覆寫失敗。
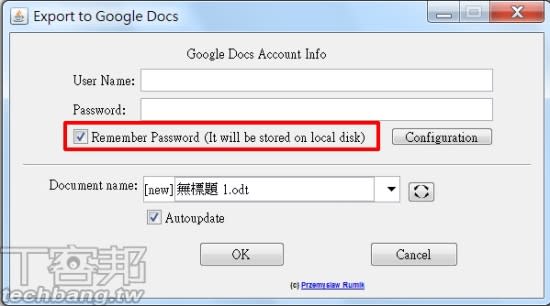
Step 6
按下Import from Google Docs的按鈕,跳出下載視窗,此時先按Get List取得Google Docs上最新的檔案列表。
如果勾選Autoupdate方塊,再按Open開啟文件,便會下載文件後以本機Openoffice開啟,此時在文件上所做的修改,每次儲存都會自動上傳至Googles Docs更新。
GDocBackup:同時轉換多種檔案格式
Step 1
要安裝免費軟體GDocBackup,可先下載最新版安裝程式。

Step 2
安裝完成後,首次執行會進入設定畫面,輸入Google Docs的帳號密碼,以及設定本機備份的資料夾所在。
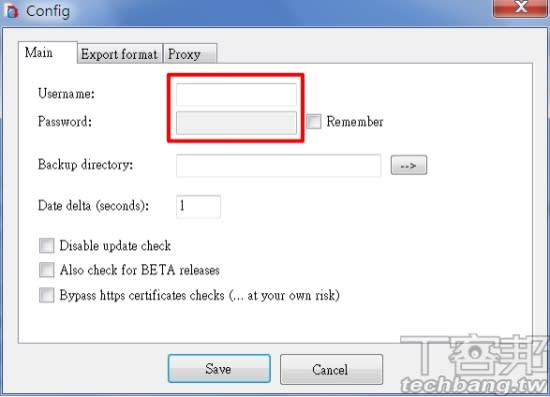
Step 3
在「Proxy」分頁標籤,如果電腦有設proxy可自行設定。
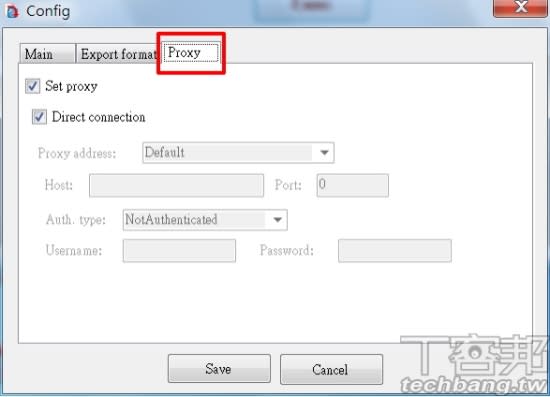
Step 4
在「Export format」分頁標籤,各文件類型旁有下拉式選單,可以選擇要把Google Docs上的文件下載成何種檔案格式。
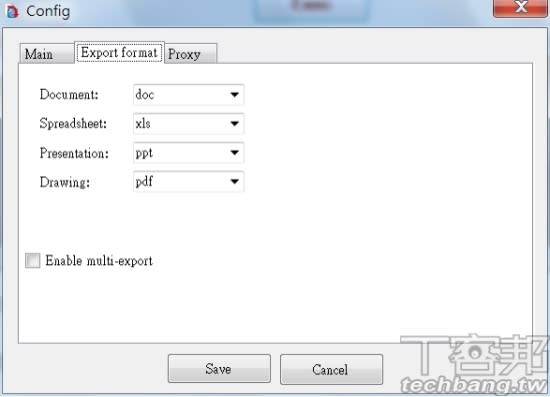
Step 5
要特別注意的是,在新版的GDocBackup,多增加了一個「Enable multi-export」的功能核取方塊。

Step 6
勾選之後,發現每種檔案格式變成可以複選,指的是在備份同時,只要有勾選格式的檔案類型,都會另外建立一個備份。

Step 7
點選「Exec」按鈕,便會開始執行下載備份,若中途想取消下載可按「STOP」。

Step 8
可惜的是,下載檔案只能選擇下載全部檔案或修改過的檔案,無法選擇特定檔案。
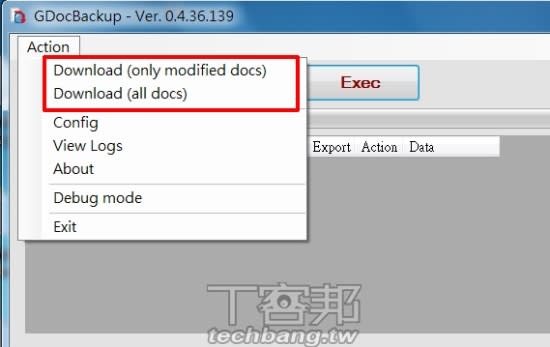
Syncdocs:在電腦上直接建立同步磁碟
Step 1
另一款免費軟體Syncdocs,具有同步的功能,可至官網下載最新版Syncdocs安裝程式。
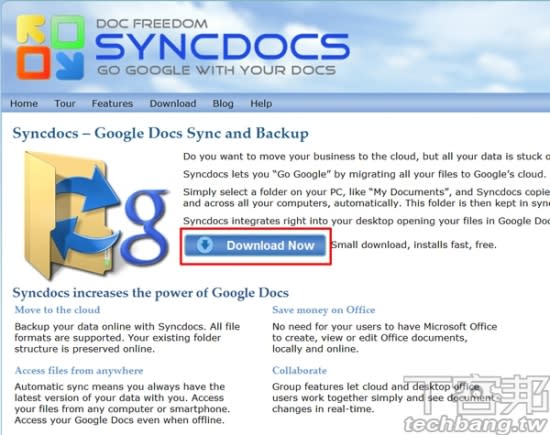
Step 2
安裝完成後,會進入設定畫面,這時請輸入你的Google帳號密碼,並勾選同意服務條款。
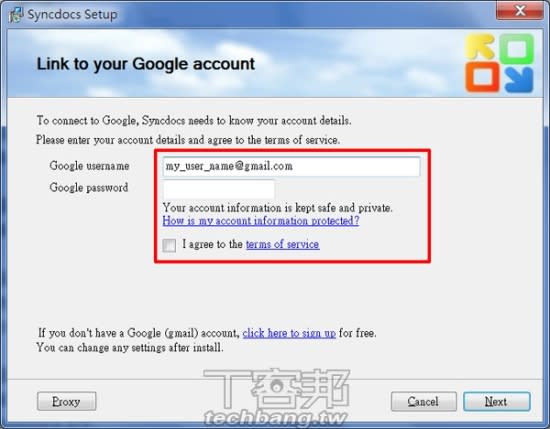
Step 3
接下來會進行Google帳號的測試,測試成功便可按「Next」進行下一步,自訂你要同步Google文件的資料夾後,便完成基本設定。
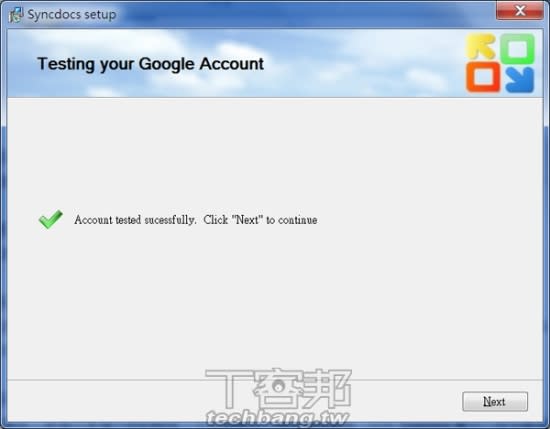
Step 4
要進行更進一步的設定,可到螢幕右下角的通知區域, 找到Syncdocs圖示, 按右鍵進入 Preferences設定。

Step 5
如果你打算把Google Docs做為預設文件編輯器及pdf檔預設瀏覽器,可在General分頁標籤這一頁,把紅色區域的選項勾選起來。

Step 6
在「Folders」分頁標籤, 可以把Google Docs模擬成本機的一個磁碟機, 並可自定一個磁碟機代號。

Step 7
開啟我的電腦,會發現出現一個新的磁碟機,裡面的檔案就是Google Docs上的檔案,免除尋找備份資料夾的麻煩。
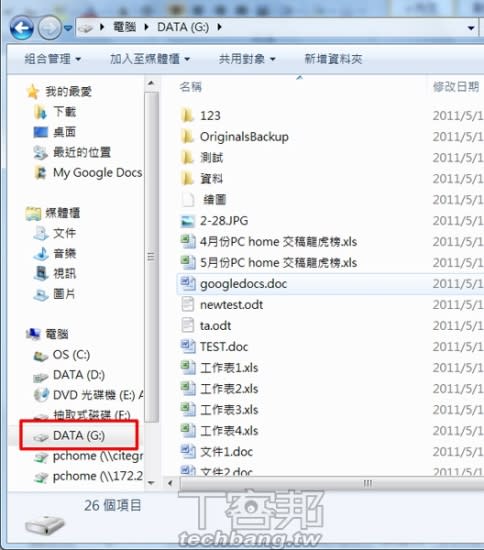
Step 8
更神奇的是,只要把檔案丟進磁碟機,便會自動上傳至Google Docs,直接在Google Docs新增的檔案,也會同時出現在本機磁碟,等於把Google Docs變成了自己的硬碟一樣。

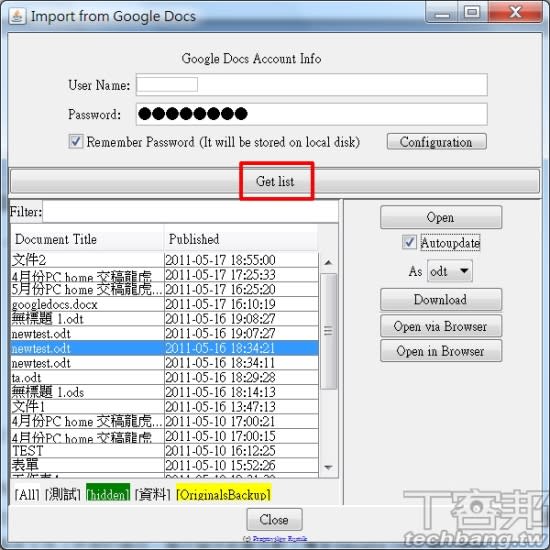
Step 7
選取要下載的文件之後,可在下拉式選單中,選擇想要把文件轉成何種檔案格式, 最後按「Download」進行下載。
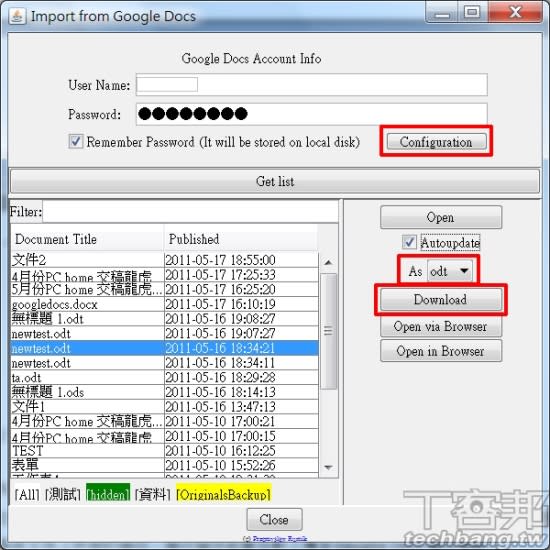
Tips:其缺點是,一次只能選取一個檔案來下載或轉檔,預設下載位址可在「Configuration」裡進行變更。
Step 8
如果勾選Autoupdate方塊,再按Open開啟文件,便會下載文件後以本機Openoffice開啟,此時在文件上所做的修改,每次儲存都會自動上傳至Googles Docs更新。


 Yahoo奇摩新聞
Yahoo奇摩新聞 
