Google Lens 桌面版幫你輕鬆進行圖片辨識複製文字、翻譯內容,這篇教你怎麼用
儘管 iOS 開始提供的原況文字 OCR 功能,感覺多少有點致敬 Google Lens 智慧鏡頭的感覺。不過反過來講,蘋果很快在自家生態系包括平板電腦甚至是 Mac 電腦上都加入這樣功能的決心,倒也相當值得 Google 借鏡。
對此,Google 也很快透過跨越多個平台的 Chrome 瀏覽器,將智慧鏡頭的相關辨識功能,更進一步透過相當直覺透過右鍵就能啟動圖片搜尋的方式,推廣到許多人的手邊。不過,你真的知道 Google Lens 在桌面版本上有多好用嗎?繼續閱讀 Google Lens 桌面版幫你輕鬆進行圖片辨識複製文字、翻譯內容,這篇教你怎麼用報導內文。
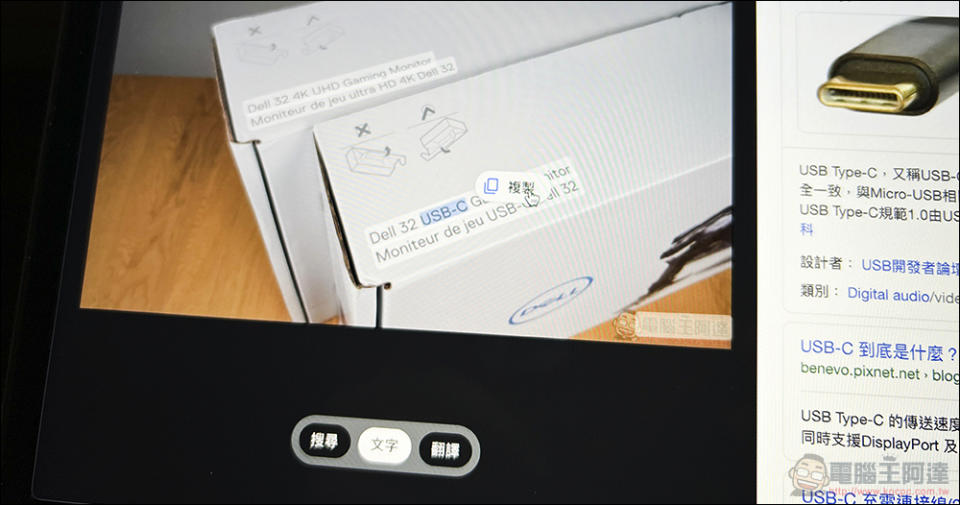
Google Lens 桌面版幫你輕鬆進行圖片辨識複製文字、翻譯內容,這篇教你怎麼用
儘管 Google 先前就已經透過自家生態系的整合,以介面上的「複製到電腦」快捷按鈕,讓你可以把行動裝置使用智慧鏡頭辨識出來的結果,快速傳送到桌上電腦使用。不過若是可以直接在電腦中的 Chrome 瀏覽器,就用到這些進階的 Google Lens 功能。相信對主要以工作應用為主的桌上系統用戶而言,是能大幅度增加生產效率的使用體驗。
在最近 Chrome 直接針對圖片右鍵加入 Google Lens 智慧鏡頭搜尋的更新之後,我們也注意到了。這個圖片搜尋功能在桌面系統上也與行動版本看齊,導入了包括即時文字複製,甚至可以直接將圖片上文字翻譯的超便利功能。

首先,除了直接針對網頁中出現的圖片按右鍵選擇「使用 Google 智慧鏡頭搜尋圖片」來進入 Google Lens 的搜尋介面。你也可以在 Google 搜尋頁面的右上角,選擇「圖片」進入智慧鏡頭的搜尋頁面(點我前往),即可開始上傳圖片或開始針對圖片搜尋開始使用這項功能。

在圖片搜尋出來的頁面原本的搜尋結果外,還可透過選擇底部「文字」切換進入 OCR 的文字辨識機能 – 有被辨識出來的文字內容都會用反白突顯;被框起來的文字,就可以很直覺的用滑鼠圈選範圍直接進行複製;右側也會快速的根據框選的內容帶出搜尋結果。

相信大家也很可以很快舉一反三!沒錯,底下的「翻譯」按鈕,就是可以幫你翻譯內容用的功能。除了可以像上圖這樣透過介面選擇語言外(其實自動偵測還蠻準確的)。

Google Lens 的介面最厲害的是,切換到翻譯功能時還能以翻譯後的文字直接覆蓋原有文字的顯示方式。在此介面之下,你也可以直接選擇反白的文字來進行複製(神方便!)。

整體而言,到了桌面上的 Google Lens 功能雖沒辦法像行動版本,這麼簡單就把相機對準菜單等物體拍照。但其他體驗基本上都已經幾乎一致,甚至在桌面版本其實感覺更能應付更多的圖片搜尋與複製工作。講起來,感覺系統不支援更新使用原況文字的 Mac 用戶,應該更適合用這樣的功能啊!
各位老 Mac 用戶覺得有幫忙到的話可以舉手一下啊(咦)。

 Yahoo奇摩新聞
Yahoo奇摩新聞 