Mac/Windows 輕鬆剪片的最佳選擇:Movavi Video Editor 11

圖、文/蘋果仁
市面上的影片剪輯軟體有許多選擇,像 iMovie、Final Cut Pro、Premiere...等等,但大多數時候你並不需要太多專業的剪輯功能,因此那些肥大的專業級軟體顯得有些殺雞用牛刀的感覺。今天介紹的這款《Movavi Video Editor 11》就是一款輕量、簡易上手,而且功能也相當完善的剪輯軟體,而且有 Mac/Windows 雙版本,來看看如何使用吧!
一打開軟體,就會問你要新增 16:9 或 4:3 的影片檔,按下「高級設置」後,可以看到細部的解析度設定、FPS 等等參數。

進入 Movavi Video Editor 11 的編輯區,底下是影片、音源、照片、字幕等素材的時間軸,右上角是預覽區、左上角是媒體導入、過場特效、字幕、影片特效、影片攝製等等。其實說實話,大多數要剪片不就是加些片段、插入過場、上個字幕和音樂這樣而已嗎?因此大多數時候你並不需要用到像是 Final Cut Pro 這樣昂貴的專業應用,這款影片剪輯軟體就像是 Mac 版的威力導演一樣,常用功能就都在那邊,人人都可以輕鬆上手。
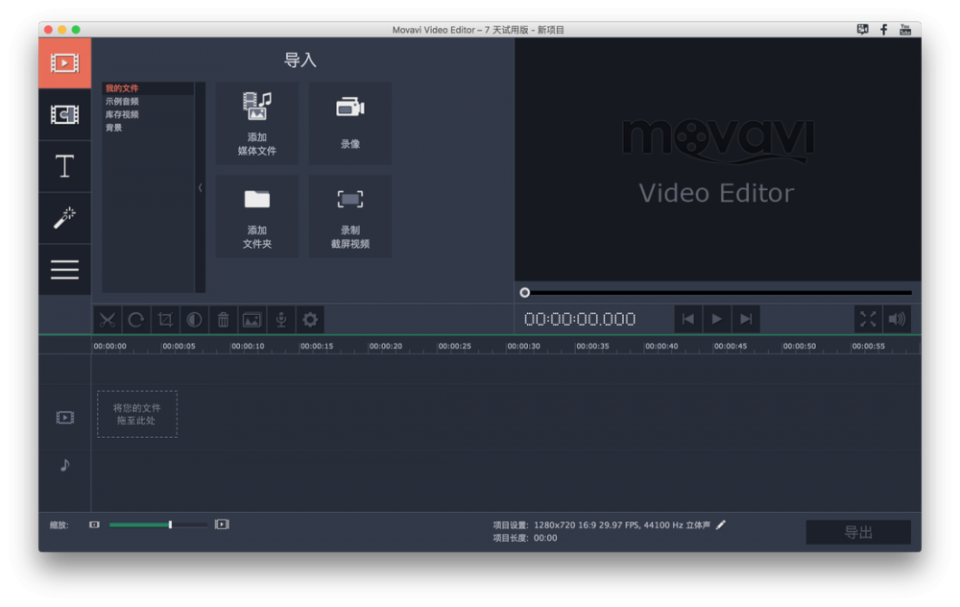
我先托易一個片段進來,可以看到除了影像外,底下也有一個音軌。你可以任意拖拉影片、照片、音樂進到編輯區。
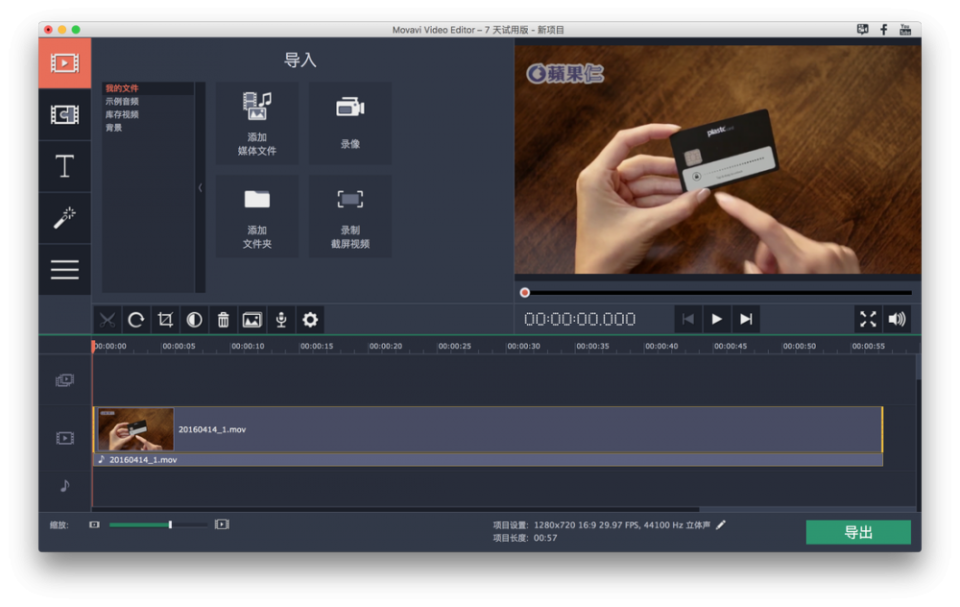
按住左側或右側的黃色直條,就可以快速裁剪影片長度。
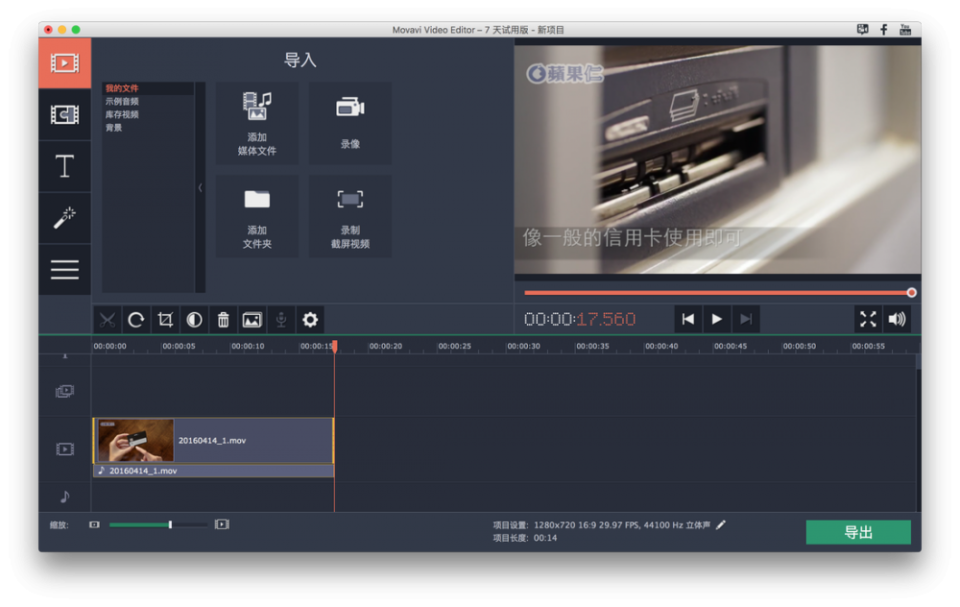
這時再拖拉另一個片段進來,兩段影片就是這樣剪在一起,非常容易。要預覽播放影片的話,直接按下空白鍵即可。

點一下編輯區影片底下的音軌,按下 delete 就可以刪除,相當直覺。要換音樂的話直接拖拉新的音樂進來就可以了。Movavi Video Editor 11 左上角的選單有一個「示例音頻」,裡面也有內建不同風格的音樂可以任意使用。

有「冒險」、「浪漫」等等風格的音樂可以套用,怕影片上傳 YouTube 或 Facebook 違反版權規定的話,可以直接在那邊挑選音樂即可。
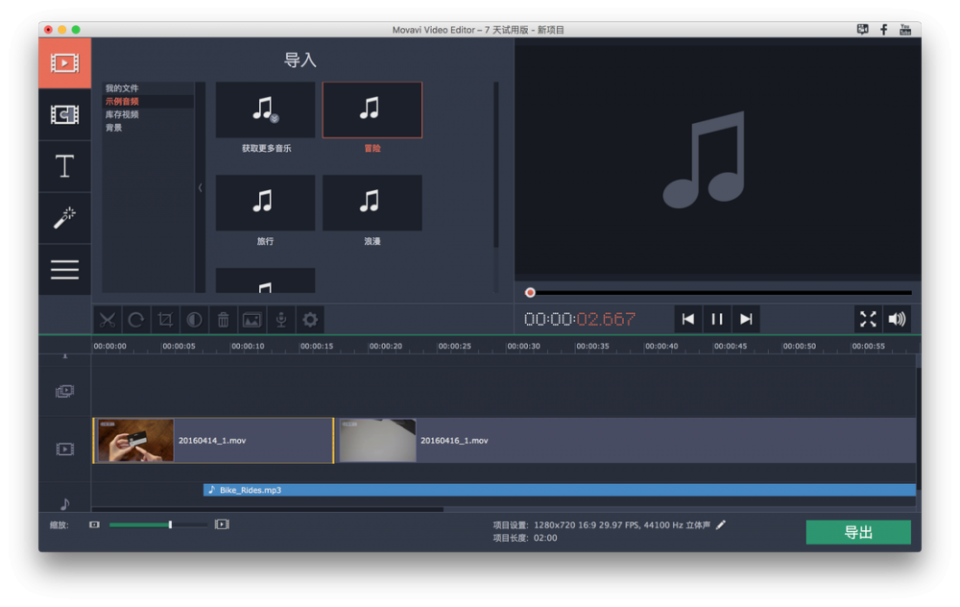
左上角選單的第二格是「過場效果」,可以插入在兩段影片中間,內建的風格也相當多樣,點一下可以再右邊預覽,要套用到影片內的話,一樣按住不放,拖曳到片段中間即可。
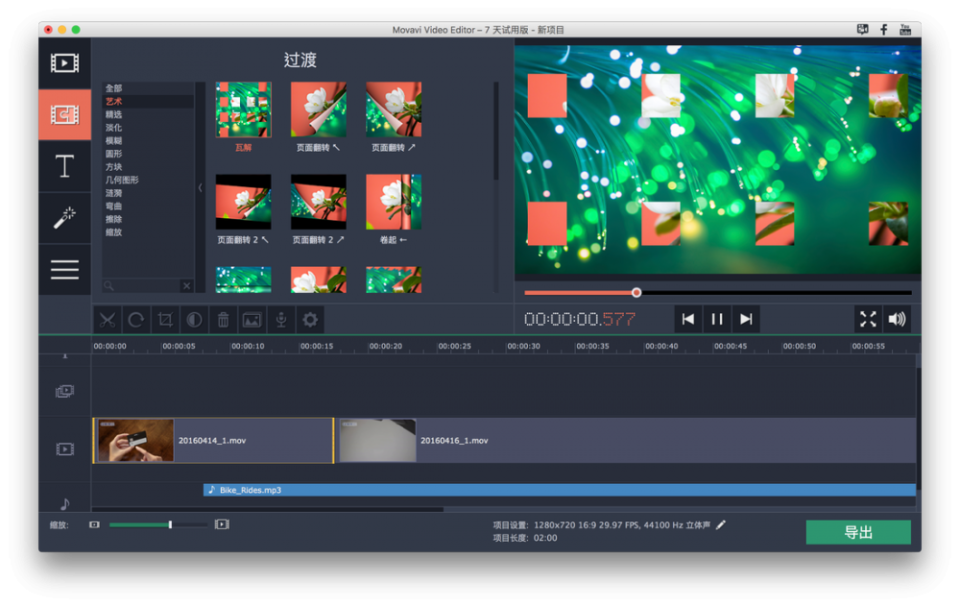
接著是字幕,一樣相當直覺的選擇你要的風格,拖拉到下方編輯區即可。

套用之後,在編輯區點字幕兩下就可以輸入,上方也有字型、顏色、字幕效果的時間等等設定可以使用。

再來是影片特效,像是馬賽克、一些可愛的效果等等,會一次套用到一整個片段中。
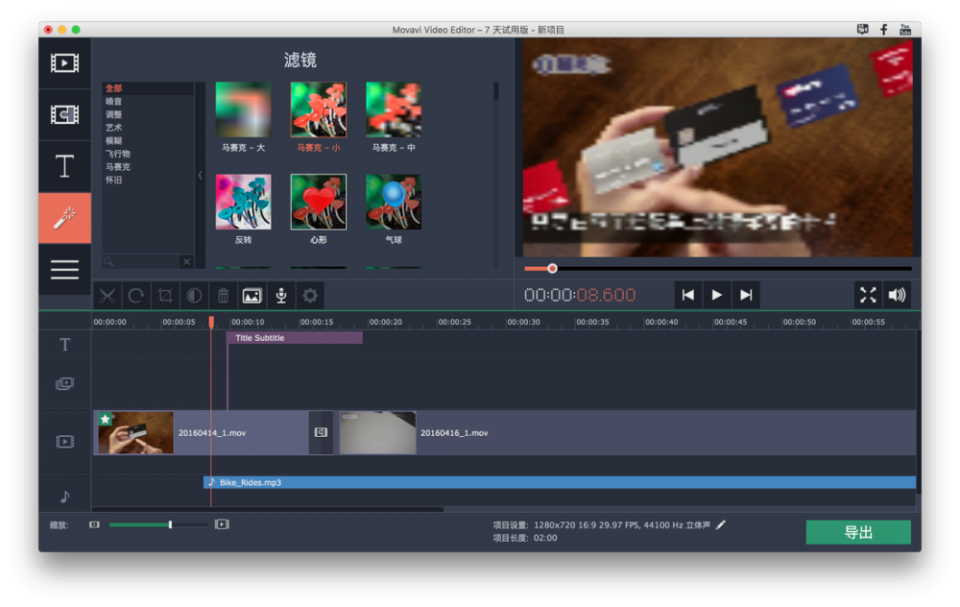
由於影片特效是一次套用到一整個片段,因此若想要套用在其中一部份的話,可以在編輯區對著影片按右鍵,選擇「拆分」,要複製貼上之類的操作也可以在這邊完成。
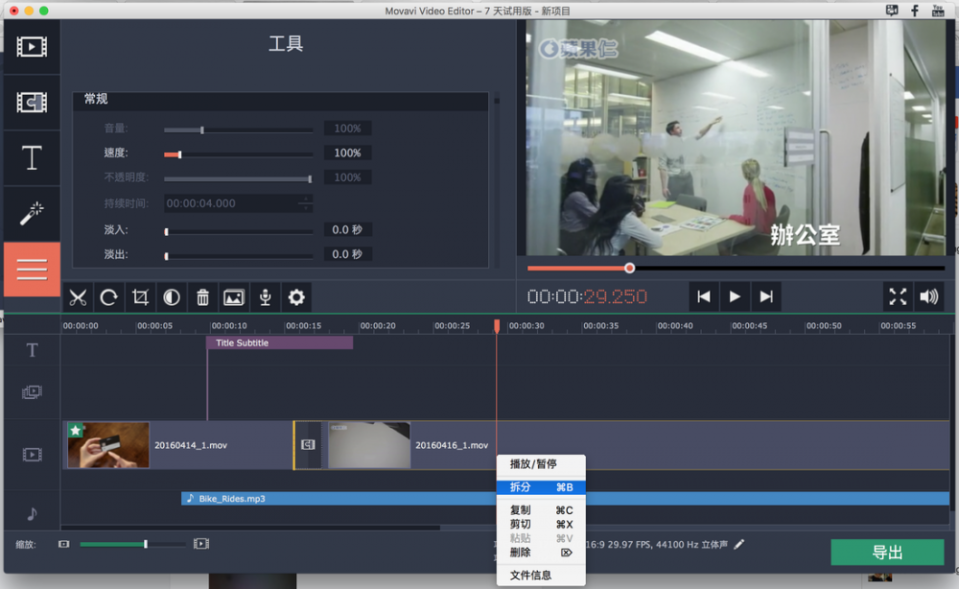
編輯完成後,直接點右邊的「導出」鈕,就可以設定你的檔案格式。如果不確定要輸出成什麼格式,Movavi Video Editor 11 也內建了多種方式,方便你將輸出的影片直接用在 iPhone/Android 上。
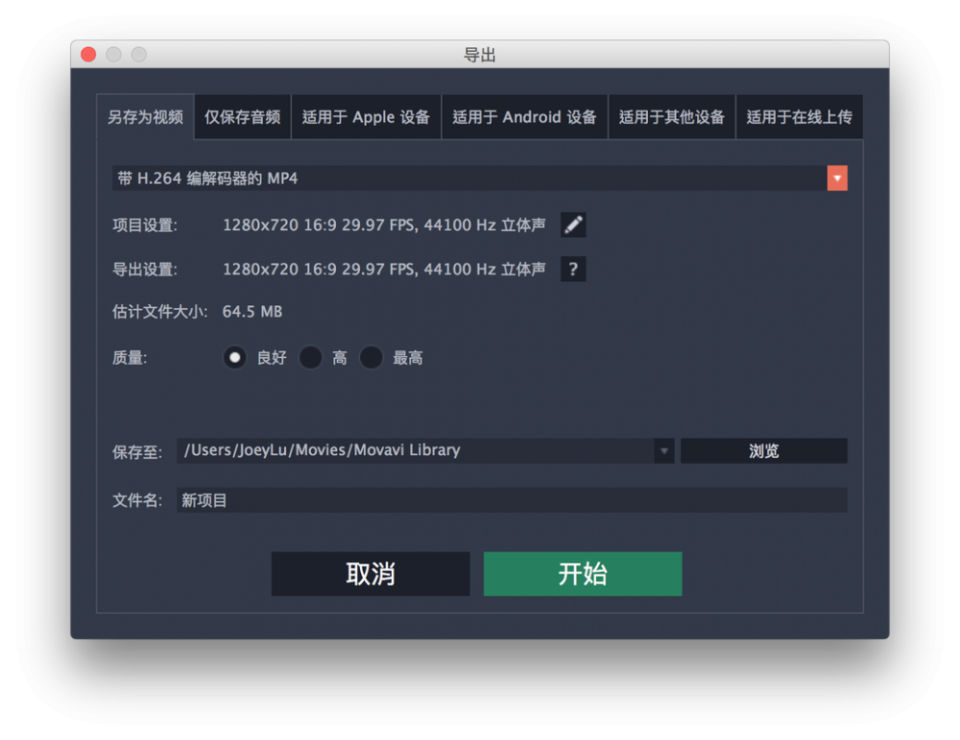
其實影片編輯,說穿了就是影像、過場、音樂、字幕四大元素而已,Movavi Video Editor 11 將這些功能用最簡單且容易理解的方式整合在一起,想要在 Mac 或 Windows 上快速剪片,推薦各位這款軟體!
關於這款 App 的更多詳情,可以參考 Movavi 官網:
Movavi Video Editor 官網

 Yahoo奇摩新聞
Yahoo奇摩新聞 