設定路由器通訊埠轉發,遠端 / 架站 / 裝 NAS 都超簡單!(下)

申請固定 IP、綁定電腦區網 IP 請見:[蘋果急診室] 設定路由器通訊埠轉發,遠端 / 架站 / 裝 NAS 都超簡單!(上)
--
在前一篇文章中,我們已經將我們的對外 IP、以及區網內個別電腦的 IP 都透過路由器設定綁定了,接下來只要再一步就可以順利從外頭利用網路連回家中電腦遠端桌面啦!接下來我要講的有兩件事情,第一件事就是設定路由器通訊埠轉發,也就是所謂的 IP Forwarding。
藉由通訊埠轉發,在你從外頭利用其他電腦輸入 IP 連回家中時,你家的路由器就會自動將你要求的服務(例如遠端、網頁、FTP 等)轉發到你預先設定的電腦主機、或是 NAS 上,只要直接透過 IP 就能連線,不需要每次連線都額外做設定或使用特別程式來處理。無論你要架站、架 NAS 自建雲端、或是最基本的遠端桌面,都需要學會這項技能喔!
--
想知道更多蘋果的大小事以及蘋果的使用秘訣嗎?
請幫「陳寗說科技」粉絲團按個讚:https://www.facebook.com/chenning.wowdigi
--
下圖這個畫面是 Airport Express/Extreme 的設定畫面,使用 OS X 內建的 Airport 工具程式就可進入。如果你使用的是他牌的路由器,那麼你可以在區域網路內的通訊埠轉發、傳輸埠轉發、IP Forwarding 等頁面中找到這項設定,如果還是找不到,就請你查查說明書、或是直接去電路由器廠商客服詢問囉!

今天要開始的位置是從上一篇設定 MAC Address 相同的頁面開始,也就是「網路」這個分頁。在設定好 MAC Address(DHCP 保留)之後,我們要轉向下一個區塊「傳輸埠設定」來綁定通訊埠轉發。首先請點擊上圖紅框中的加號按鈕。

上圖:其實不是每個服務都要同時填寫 TCP / UDP 兩組埠號碼(不同服務用不同協定),我只是懶得查所以才兩個都填 ...
接下來我們要填入我們要轉向的目標區網 IP 與通訊埠號碼(port)。區網 IP 請參考你預先綁定的 IP,例如我把「陳寗的 Mac mini」綁定在 10.0.1.46 這組 IP 上,而我未來也打算要遠端這台電腦,那麼在剛剛按了加號按鈕之後跑出來的視窗裡就得在「專用 IP 位址」的欄位裡面填上剛剛綁定的 10.0.1.46 這組 IP。
填完之後,我們就要填寫其他的 TCP/UDP 欄位了!這裡有四個欄位,首先「公用」指的是從外頭連進你家路由器的通訊埠號碼,而「專用」指的則是你電腦上的通訊埠號碼,兩者是不同的!這就好像你打電話去別人公司,你必須先打他們公司的電話號碼,這就像是「公用」,而打通電話之後還要再輸入分機號碼,這時分機號碼就像是「專用」啦~
由於每一個不同的網路服務(例如遠端、網頁、FTP 等)都有各自不同的通訊埠號碼,例如 Mac 的遠端桌面是 5900、Windows 遠端桌面則是 3389。如果你不確定你該輸入哪個通訊埠號碼,你可以像下圖這樣查詢:

只要在 Google 搜尋框上打入你的電腦作業系統、網路服務、以及 Port(英文單字),就可以像上圖這樣快速的查出你該使用哪個通訊埠號碼了。例如我要查詢 Mac 遠端桌面服務所使用的通訊埠,我就只要輸入「Mac 遠端 Port」,就可以快速找到我所需要的號碼了。

如果你是要幫 NAS 開通通訊埠轉發,好讓你的自建雲端服務能從外頭連回家裡使用,那你可以直接從 NAS 裡面的「外部存取」選單中直接查詢需要開通的通訊埠號碼。當然,你要記得先綁定你的 NAS 區網 IP,這樣設定起來才有意義!不然以後每次重開機就要重新設定一次,而且 NAS 使用的通訊埠又那麼多 ... 設定起來也是很麻煩的。

有些 NAS 可以利用「設定路由器」之類的功能自動覆寫你路由器的通訊埠轉發設定,不過就我自己的試用狀況,我發現我的路由器即便被 NAS 覆寫設定,下一次路由器重新開機時依然會恢復到覆寫之前的狀態,大概是蘋果本身就是這樣的設計吧?因此我建議還是不要怕麻煩,一個埠一個埠的自己手動設定到你的路由器上會比較好些。
--
進階設定:如果家中有很多台電腦要遠端,該怎麼設定呢?
前面教的作法對於路由器來說,一般只能讓一種服務對應一台指定電腦,例如你把 10.0.1.46 這台電腦設定了 5900 埠轉發,那麼以後你從外頭遠端回來都會自動轉到該電腦。但如果家裡有好多台電腦,且每台電腦都希望能從外頭遠端桌面,該怎麼辦呢?

其實很簡單,只要你把「公用」埠設定成別的號碼就可以了!
舉例來說,如果我希望 10.0.1.46(電腦 A)、10.0.1.3(電腦 B) 這兩台電腦都能遠端,那麼我可以先將電腦 A 的公用埠與專用埠都設定為 5900,這樣我從外頭的網路直接用 Safari 的 VNC 功能(教學請見這裡)就可以直接透過我家的 IP 遠端電腦 B 了;接下來,我再把電腦 B 的公用埠設定為 5901、專用埠設定為 5900,這樣我只要在外頭連回家中時額外加上「5901 Port」的設定,就可以透過另一個通訊埠連回家中路由器,再由家中通訊埠連到電腦 B 的 5900 通訊埠,就能讓兩台電腦都能直接從外頭遠端桌面啦!
簡單地說,就是如果你有很多台電腦想要遠端,你就可以設定成這樣:
電腦 A(10.0.1.46)= 公用埠 5900 => 專用埠 5900
電腦 B(10.0.1.3)= 公用埠 5901 => 專用埠 5900
電腦 C(10.0.1.20)= 公用埠 5902 => 專用埠 5900
...
這樣一來,只要你從外頭連回家裡時額外加上不同的公用埠號碼設定,就可以從不同的埠進入家中路由器,這樣路由器就能知道你到底想要轉向哪一台電腦了。例如你從 5901 進入,路由器就知道你要到電腦 B;你從 5902 進入,路由器就知道你要到電腦 C。而不管你從哪個埠進入,由於你的專用埠設定都是相同的號碼,因此路由器最後還是會導向指定電腦的指定專用埠,不需要額外更改電腦的網路服務預設埠就能使用,非常方便!
此外,這項功能也可以用在家中有多台 FTP 伺服器、NAS 時對外連線時使用,只要在連線時加上你設定的公用埠編號,就可以獲得一樣的效果啦!
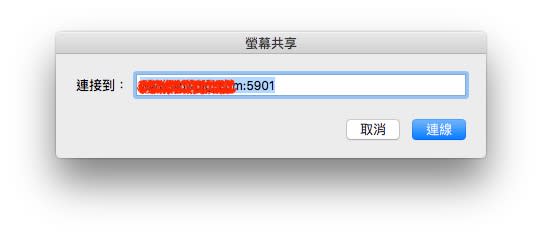
至於要怎麼在遠端桌面時加上通訊埠設定呢?
很簡單,只要你在輸入 IP 之後,緊接著 IP 加上 :xxxx(xxxx 為通訊埠號碼)就可以了!例如我今天要從外頭連回家中的電腦 B,而我電腦 B 設定的公用埠號碼是 5901,那麼我就只要在輸入我家的 IP 之後,接著在我家 IP 後面加上 :5901(例如 192.11.1.123:5901),按下連線之後就可以順利連到家中的電腦 B 囉!超簡單的吧~其他的網路服務也都是一樣,直接在 IP(或是網址)後面加上 :xxxx(xxxx 為通訊埠號碼),就可以指定從該通訊埠進入路由器囉~
如果你還不知道如何設定與使用遠端桌面,請見這篇文章:[蘋果急診室] 忘記把家裡電腦的資料帶出門?沒關係,直接遠端回家處理就好啦!
--
想知道更多蘋果的大小事以及蘋果的使用秘訣嗎?
請幫「陳寗說科技」粉絲團按個讚:https://www.facebook.com/chenning.wowdigi
--
作者:陳寗@癮科技
--
格式化你的硬碟:
[蘋果急診室] 新買的隨身碟 / 記憶卡讀不到?簡單兩招讓你在 Mac 上無痛使用隨身碟與記憶卡!
學習使用 Mac:
[蘋果急診室] Mac 電腦入門特輯:蘋果電腦究竟要如何安裝、移除程式呢?
[蘋果急診室] Mac 電腦入門特輯:善用 Mission Control,再也沒有找不到的視窗!
[蘋果急診室] Mac 電腦入門特輯:關視窗不等於關程式?新手必看「Mac 視窗管理邏輯」
[蘋果急診室] Mac 電腦入門特輯:檔案管理大不同!(一)Finder 基礎操作與檔案結構
[蘋果急診室] Mac 電腦入門特輯:檔案管理大不同!(二)成爲 Finder 大師!
[蘋果急診室] Mac 電腦入門特輯:檔案管理大不同!(三)讓你更檢視 / 預覽檔案更容易
[蘋果急診室] Mac 電腦入門特輯:檔案管理大不同!(四)更精通 Finder!
--
現在我的「攝影小教室」專欄有線上課程可以看囉!只要半價二十五美元,就可以一次購買終身學習!

比起我的攝影小教室,這堂課程多了影音說明、實例示範等內容,如果你認為講師講解會比看文字更容易學習,那你也不需要花大錢去上什麼 Lightroom 一日實戰班了!直接購買我的教學課程,以後隨時想要複習也都可以再看一次、Lightroom 有重大更新的時候我也會再放上新的教學讓買過的人免費觀看,超划算的喔!想知道更多詳情請見我先前寫的課程說明文,優惠連結也在裡面~
首支「攝影小教室」線上課程上線囉~只要半價 25 美元,你就能輕鬆學會正確修圖觀念與 Lightroom 操作技巧喔!:https://www.cool3c.com/article/101106
--
你或許會喜歡

 Yahoo奇摩新聞
Yahoo奇摩新聞 