qico pad無線傳檔充電盤 開箱,無線傳檔、備份、影片投影、無線充電一次全搞定
相信許多人對於 Apple 的 AirDrop 這項能在 MacOS 和 iOS 作業系統之間,執行無線傳輸檔案的隨建即連網路功能相當熟悉,不過對於使用 Windows 10 作業系統電腦、同時使用 iOS 或 Android 系統手機的使用者而言,如果想直接在手機與電腦間進行無線傳檔、資料備份有什麼方式能做到如同 AirDrop 的功能呢?今天介紹的這款 qico pad 無線傳檔充電盤 就能做到這件事!
qico pad 不僅能支援手機無線充電,同時也能用最簡單的操作方式,隨時在手機和電腦端互相傳輸檔案,備份手機照片和影片到電腦也相當方便!

qico pad 無線傳檔充電盤 開箱,無線傳檔、備份、影片投影、無線充電一次全搞定
第一眼單從外觀來看,相信多數人都會以為這次介紹的 qico pad 無線傳檔充電盤 只是款一般的無線充電盤,但其實它不僅能為智慧型手機等無裝置進行無線充電,還能兼具無線傳檔、急速備份的功能。這讓 Windows 10 電腦的 PC 用戶,無論使用 iOS 或 Android 系統的智慧型手機,也能享受如同 macOS 與 iOS 裝置間的 AirDrop 無線傳輸檔案、連結、文字的便利!

我們也拍攝了 qico pad 無線傳檔充電盤的開箱介紹,更多科技新知酷品開箱請訂閱電腦王阿達頻道並開啟小鈴鐺就不會錯過最新資訊:
qico 的配件相當簡單,包括 qico 無線傳檔充電盤、 USB Type-C 充電線,另外也能選配 USB 充電器:

qico pad 無線傳檔充電盤的表面和周圍配備多顆 LED 燈,充電平台上每顆 LED 燈也與矽膠材質防滑墊連接,能讓手機無論從各個角度放上充電,都能穩穩地放在無線傳檔充電盤上。此外,機身採用鋁合金材質打造,提供更好的散熱效果:


就像市面上的無線充電器一樣,用戶只需將支援無線充電功能的智慧型手機放上 qico pad 無線傳檔充電盤,即可開始進行無線充電。 Qi 無線充電功率根據不同手機有所不同,其中支援 iPhone 最高 7.5W 無線快充、 Android 系統手機則支援最高 15W 無線快充。將手機放上充電後, qico pad 的燈號也會隨之變化,用戶也能從 qico 手機 App 自訂 LED 燈號的色彩。

手機端使用 qico App 進入設定頁面選擇「LED Color」,即可設定 qico pad 無線傳檔充電盤在未充電、充電中及資料傳輸中這三種狀態的 LED 燈號效果,其中資料傳輸預設為彩色變化燈效,也可自訂單色燈號顯示:

只需滑動手機上的色彩控制面板, qico pad 的 LED 燈號也會即時變化:
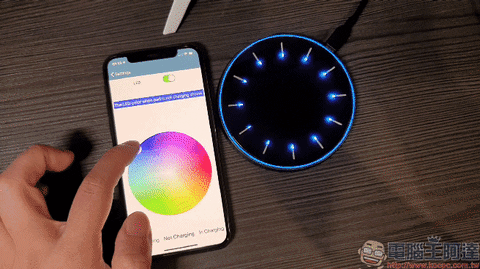
無線資料傳輸&備份超方便!
qico 是由來自台灣的一群年輕工程師團隊研發, qico 團隊希望能讓民眾不用複雜的動作,即可輕鬆完成操作。
因此, qico pad 無線傳檔充電盤以最簡單的方式,讓 Windows 10 的 PC 用戶,可以直接從手機與 PC 之間進行連動以達成傳輸檔案、網頁連結、資料備份等使用需求,即便是初次接觸的新手都能迅速掌握使用方法。

qico pad 無線傳檔充電盤透過 Wi-Fi 無線網路進行傳輸,只需將傳輸的裝置連接至相同的 Wi-Fi 網路環境,接著即可直接傳輸檔案和資料備份等應用。各位可先參考 qico 官方針對 qico pad 無線傳檔充電盤的介紹影片:
裝置配對
無論是裝置配對或是後續要進行檔案傳輸、備份工作,只需要將手機和電腦連接相同的 Wi-Fi 無線網路,即可進行資料傳輸、備份功能。在首次開啟時,須先分別從 qico 電腦版和手機版 App 新增裝置,開啟電腦版 App 點選手機圖示按鈕前往添加新裝置:
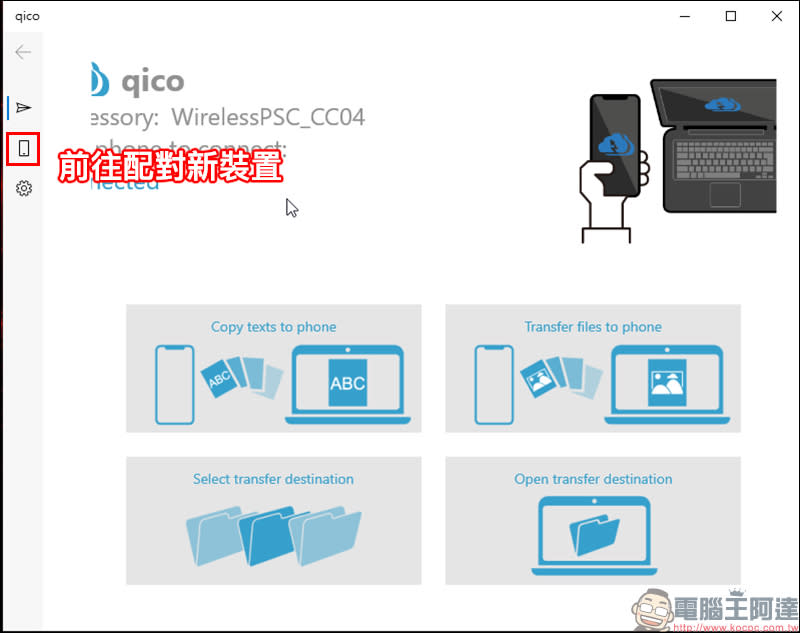
接著點選畫面下方的「+」按鈕新增裝置,當畫面出現「Paring」視窗,前往手機端開啟 qico App 進行配對:
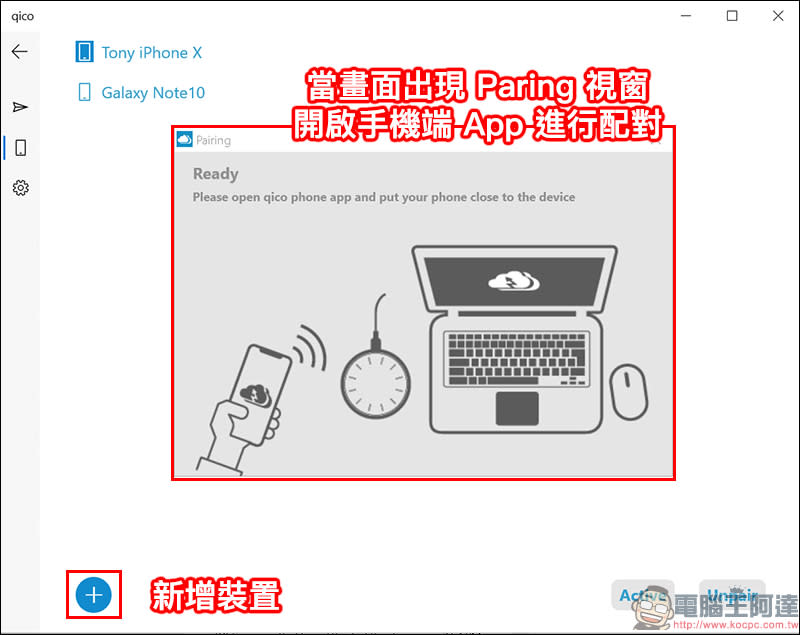
手機端的配對流程相當簡單,將手機靠近 qico pad 無線傳檔充電盤,接著依照步驟指示點選下一步,連接完成在手機畫面會出現 Congratulations 恭喜連接完成的提示:

此時在電腦端即可見到已連接的手機,用戶也能以相同步驟將其他手機加入配對清單中。若要連接不同手機裝置,則點選已配對過的裝置,並按下畫面中的「Active」連接按鈕即可:
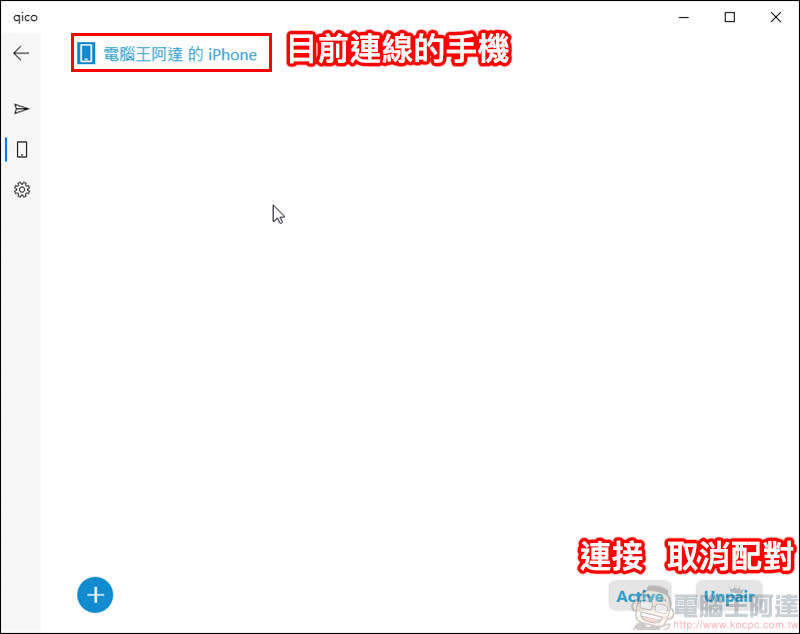
完成連接的裝置也會同步顯示 qico 電腦版 App 主畫面,連線完成後用戶即可依照需求傳送文字、檔案、資料備份、查看傳送檔案等工作:

在設定頁面,用戶能依個人喜好選擇偏好的主題,主題分為淺色(Light)、深色(Dark)及 Windows 系統預設(Windows default)。資料備份內容也能在此選擇要備份手機的圖片、影片和聯絡人:

複製文字內容傳送至手機
在 Apple 的 MacOS 和 iOS 系統之間,可透過「接力」(Handoff)這項功能,讓用戶可以在一部裝置上開始作業,接著在另一個裝置上繼續先前的進度,例如在 Mac 電腦上複製一段文字內容,接著在 iPhone 直接貼上。而對於使用 Windows 10 的 iPhone 或 Android 手機的用戶來說,只要有了 qico pad 無線傳檔充電盤,也能做到相同的功能,而且過程一樣很簡單。
首先,在電腦上複製想傳送到手機的文字內容,接著在電腦版 App 點選「Copy texts to phone」將文字內容傳送到手機:

此時,手機會收到 qico App 的通知訊息,告知用戶已有段來自電腦的文字內容,這時便能直接在手機上任何一個可輸入文字的 App 上使用:

文字複製官方操作示範影片
傳送網頁連結到電腦開啟
平時在戶外使用智慧型手機瀏覽網頁,返家後想直接在電腦上開啟,只需要透過簡單的分享功能選擇 qico App ,即可將該網頁傳送到電腦端開啟:
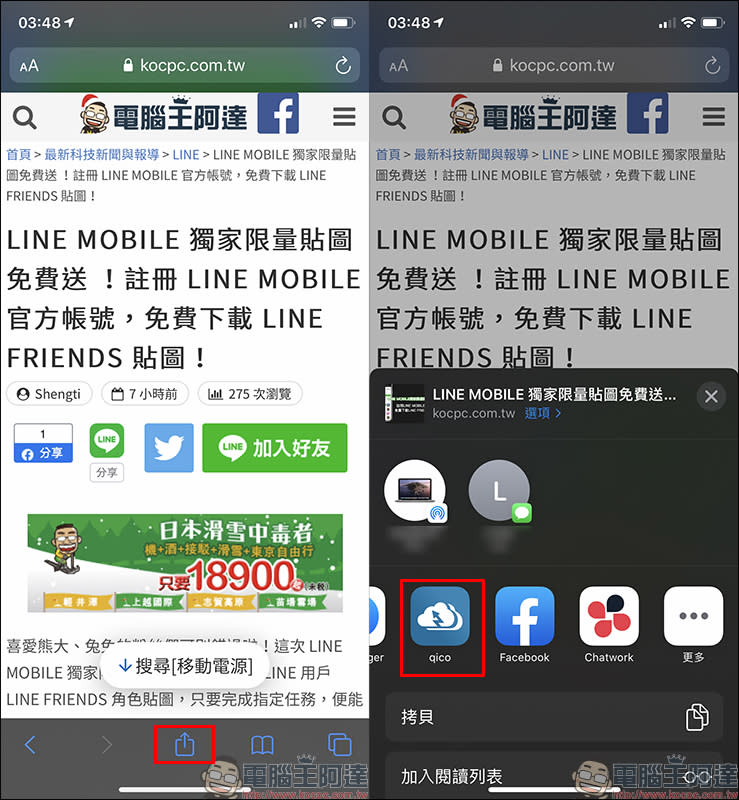
分享連結過程只要選取想分享的連結並傳送,相當簡單:
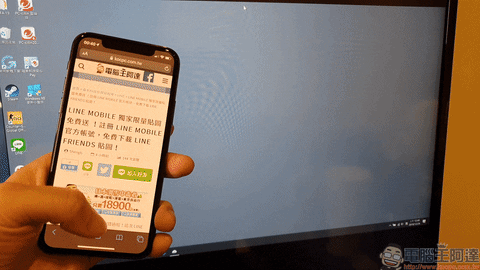
分享連結功能示範影片
透過 qico 輕鬆分享影片到電腦觀賞
除了網頁分享,若想將手機上觀看的 YouTube 影片分享到電腦的大螢幕, qico 也能輕鬆搞定!
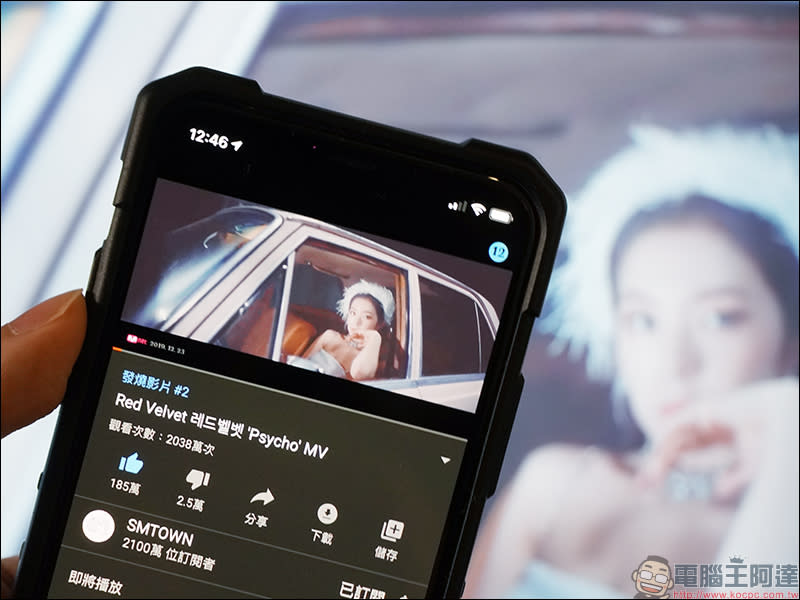
只要在手機上點選「分享」並選擇 qico App ,即可輕鬆分享 YouTube 影片連結到電腦上觀賞:
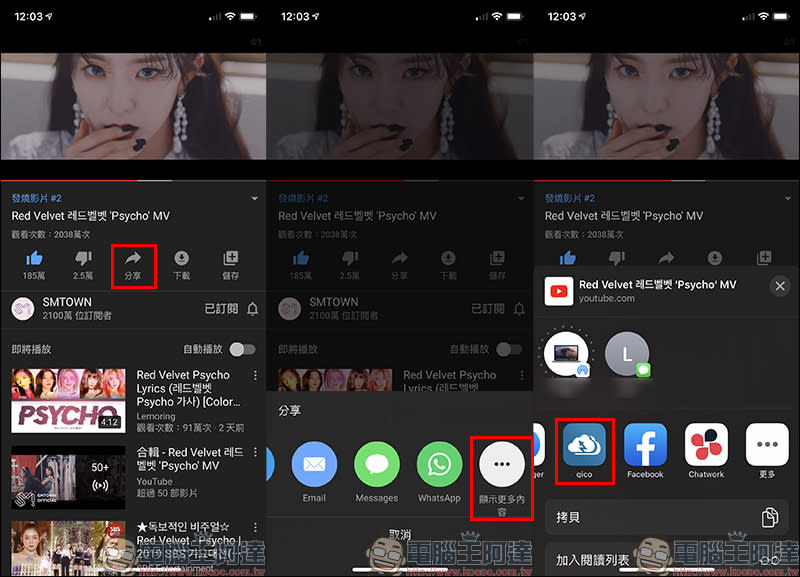
這項功能對於無論在何地都都不想錯過影片的使用者相當方便!

手機/電腦影音檔案無線互傳
如果想將手機內的圖片、影片傳送到電腦,從手機開啟 qico App 選擇「Share」,接著選取想傳送的圖片或影片後按下「Done」即可傳送。在傳送檔案時手機也不需要放在 qico Pad 無線傳檔充電盤上,將手機拿在手中就能無線傳檔:
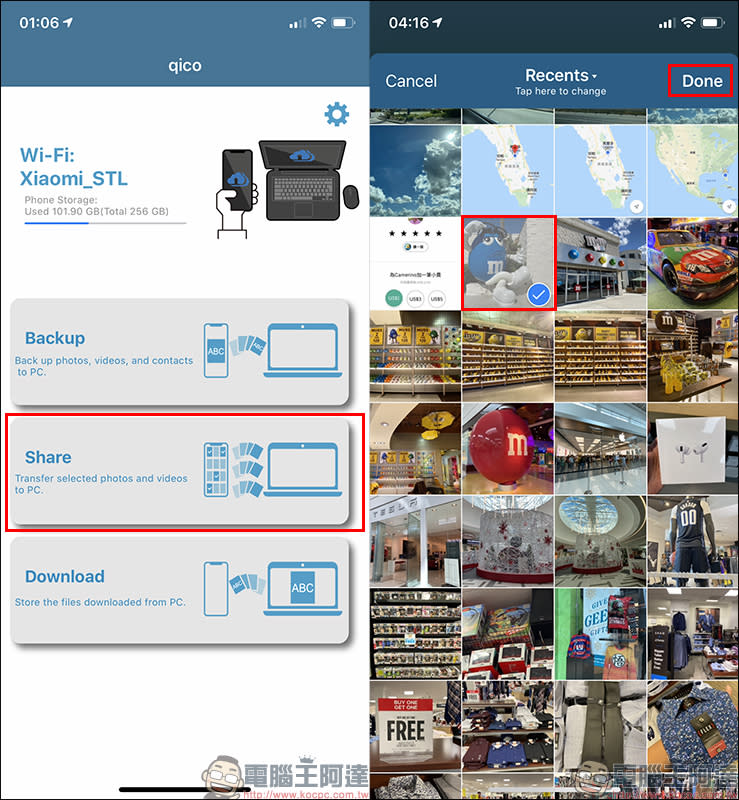
另一種方法則是直接由手機相簿分享圖片,選擇 qico App 直接進行分享:
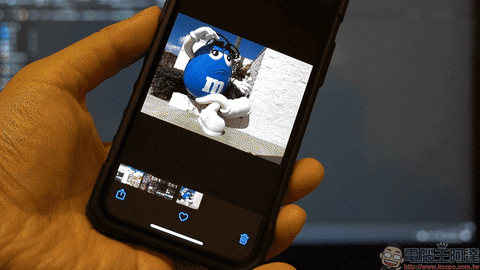
傳送完成後,就能在電腦上開啟由手機傳來的圖片:

若要從電腦傳送檔案至手機,則從 qico 電腦版 App 選擇「Transfer files to phone」功能,並選取想傳送到手機的檔案即可傳送:

當有檔案傳送到手機端時,手機一樣會出現通知訊息告知用戶有來自電腦傳送的檔案。此時開啟 qico 手機 App 點選「Download」便能查看檔案:
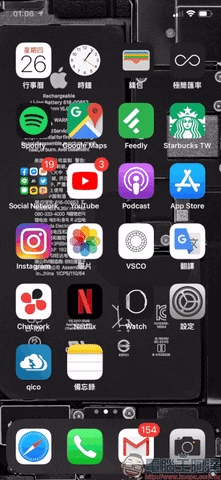
接著使用者只要在 qico App 點選分享按鈕,即可將圖片儲存到手機或直接分享至其他 App :

雙向傳輸官方操作示範影片
無線充電自動備份手機資料至電腦
以往,要將手機資料備份到電腦總是得手動前往備份工具來執行,但使用 qico pad 無線傳檔充電盤就完全省略了手動備份的麻煩。使用者只要將手機放上 qico pad 進行充電,就會自動將圖片、影片、聯絡人資訊備份到電腦:

而且,即便手機正在處理備份工作將手機拿起,也不會中斷備份流程,可說是相當方便的功能呀!

從手機備份至電腦的檔案,都能在電腦上查看和使用:
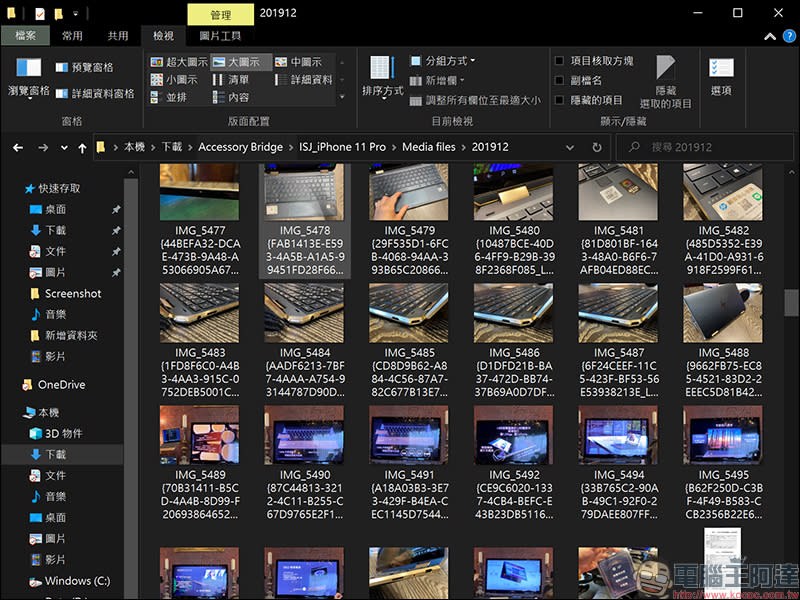
無線備份官方操作示範影片
銷售資訊
由鴻威國際推出的「 qico pad 無線傳檔充電盤 」目前在嘖嘖募資平台展開募資預購:點我前往
更多關於 qico pad 產品最新資訊,可關注鴻威國際 Facebook 粉絲專頁:https://www.facebook.com/qicolife


 Yahoo奇摩新聞
Yahoo奇摩新聞 