實況主神物 AVerMedia LIVE STREAMER BO311 實況大禮包開箱!
這篇要為大家介紹 AVerMedia LIVE STREAMER BO311 實況大禮包 ,你是否也有著成為 Youtuber 的夢想呢?針對自己喜歡的主題錄製影音分享給其他人,或者展現自己對遊戲的熱愛把自己玩遊戲的過程分享給其他玩家,在這個網路發達的年代,對於「分享」這件事來說,確實是比早年容易得多,在這個人人家裡都有寬頻網路的時代,成為分享資訊的 Youtuber 真的不再是遙不可及的夢想了。
在過去網路分享平台才剛興起的年代,踏入實況分享的門檻其實並不低,初期硬體的架設,對很多人來說都是一大難題,有了正確的硬體之後,接下來還有軟體的設定,軟體設定完成、成功連接配對麥克風、攝影機和擷取卡之後,你還有上傳的事情需要搞定,筆者記得在五年前,光只是要把遊戲主機的畫面分享到直播平台上,中間過程的設定可真的是會搞死一票人,因為早年可以同時整合硬體和軟體的廠商是不存在的,所以當時的情況就真的是「東市買駿馬,西市買鞍韉,南市買轡頭,北市買長鞭」,買完以後還不能馬上「朝辭爺孃去,暮宿黃河邊」,而是必須先詳讀說明書、上網爬文爬個遍才能真正踏上成為實況主的道路。
好在,這些都已經是過去式了,現在就算你想當實況主卻對這些複雜的軟硬體搭配不熟悉,照樣也有辦法用最快的速度完成「基礎建設」,就靠我們今天要跟各位開箱的「AVerMedia LIVE STREAMER 311」一個 BO311 大禮包就能全部搞定了,設置簡單、操作方便,而且各項設備都足夠專業,著實地幫所有有意願踏入實況界的男女老少省下許多時間。

AVerMedia LIVE STREAMER BO311 實況大禮包 開箱
就讓我們先來看看本次「AVerMedia LIVE STREAMER 311」這個「BO311 實況大禮包」的外觀吧!這個套組內含三個主要元件,分別是攝影機、麥克風以及 HDMI 擷取盒:

產品外包裝清楚標示著所有有關這個 BO311 大禮包所包含的特點,諸如 1080P 60FPS 的擷取、高品質麥克風,以及最重要的,也是筆者覺得最優秀的一個特點就是全 USB 介面,表示所有的裝置都是隨插即用,像這種東西搭配 Windows 10 效果會最好,接上所有的裝置之後,原則上驅動軟體都會由 Windows 自己幫你搞定,分別下載驅動軟體?沒那麼複雜的事啦~
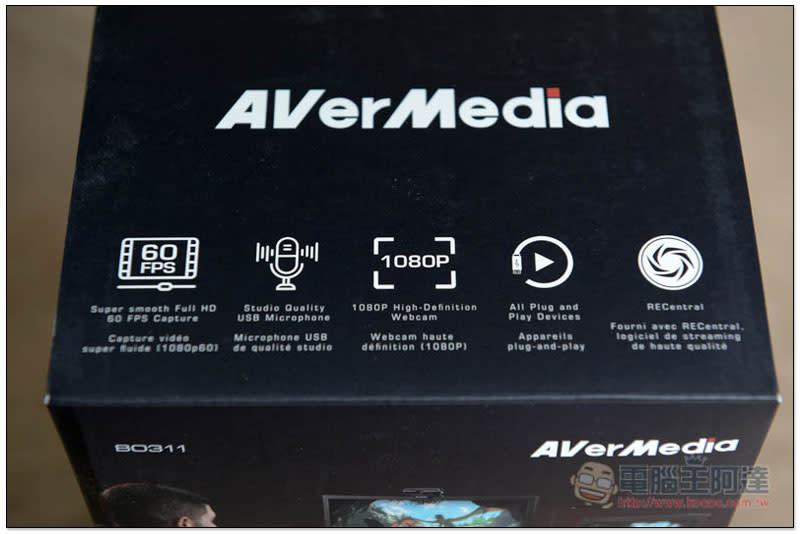
包裝內含號稱「黃金鐵三角」的三組件,分別是 AM310 USB 麥克風、CAM 313 攝影機、GC311 視訊擷取盒,接著就先讓我們分別來給他們做個簡單的開箱:

首先是這個連筆者都非常有興趣的麥克風,產品的包裝上寫著非常動人的標語「讓你的聲音被聽見」,別小看麥克風這個配備,收音狀況好不好,可是會大幅影響觀眾願不願意繼續收看你的頻道的,一天到晚爆音、斷斷續續的廉價麥克風可是會讓實況品質大打折扣的。

麥克風本體還挺沉的,體積夠大,收音效果自然也不在話下。順帶一提,包裝內含的這三樣組件都有單獨販售,筆者個人認為這幾個配件可以做為實況硬體的「優質標竿」,參考一下,缺什麼買什麼吧:

麥克風的背面有兩種模式切換,你可以把耳機接在這個位置,切換「PC」的時候依然可以聽到整個系統音效,切換到另一側就是單獨進行麥克風監聽只讓自己聽見自己麥克風的聲音,這對於自行校正麥克風的音量大小或是收音都很有幫助:

麥克風的 USB 連接埠是在麥克風底部,我們不太需要擔心麥克風架設的時候還得被接線箝制麥克風擺放的位置:

整個麥克風加上底座架設起來是長這個樣子,但這個只算是基本型,這個底座連接的規格,我們其實可以更換成其他的支架,讓麥克風可以透過接桿懸浮在你的工作環境裡面,可以方便我們調整收音的方向、角度或是距離我們自己的遠近:

畫面中央那個梅花形狀的螺絲記得要在裝好,這樣才能保證麥克風與底座契合不會亂甩:

接下來我們來開箱 GC311 擷取盒:

他的本體意外的非常小,長寬高也不過就是 100 x 57 x 19 mm,體積小巧,擺放的時候不占空間,如果搭配筆電使用,移動整套擷取設備會變得非常方便。順帶一提,如果你使用的電腦配備等級不是很高應該也不需要擔心擷取影像的時候會拖慢整個系統的效能影響你的遊戲體驗,因為透過這個擷取盒擷取的時候,整個影像編碼和壓縮的工作幾乎會由這個擷取盒幫你搞定,不會占用你太多系統資源:

連接埠非常簡單明瞭,HDMI 輸入和輸出以及 USB 連接,總共也就三個連接口:

最後當然是要開箱 CAM313 這台攝影機啦~有些剛開始玩實況的玩家可能會直接忽略這個設備,可能會覺得自己不夠上相所以不太好意思接攝影機拍自己,但是現在有「VTuber」這種玩法,把自己的表情透過攝影機擷取,直接套用在一個虛擬的人物模組上,這也是很有趣的喔~推薦各位害羞的玩家可以嘗試看看,這一定會讓自己的實況頻道顯得活潑許多:

不得不說每個配備的盒裝都還挺有質感的,這「BO311 實況大禮包」一整個就是滿有誠意的:

CAM313 的本體,可別把他誤認成麥克風啊:

底部有個可以鎖固在腳架上的螺絲孔,非常貼心而且非常實用的設計,這使得這個攝影機不是只能放置在平面上,你可以搭配可以放置在桌面上的小型摺疊腳架一起使用,可以很輕易的調整攝影機距離你的遠近,而且會比單純放置在桌面上更穩固:

本體上面其實有設計一個滑蓋,可以把鏡頭蓋起來:

像這個樣子,在實況放送的時候可以視情況直接把攝影機的畫面遮掉,因為這個套組裡面有麥克風可以獨立收音,所以可以藉此來做點什麼效果,任君發揮囉:

安裝與軟體功能介紹
接下來我們進入正題,該是時候把 BO311 大禮包的內容全部彙整在一起了,莫急莫慌莫害怕,過程真的很簡單,首先我們先去 AVerMedia 的官方網站下載 AVerMedia Assist Central,我們不需要為了個別的硬體費心尋找個別的驅動程式,先把大禮包裡面所有的硬體透過 USB 連接電腦,接著打開這個 AVerMedia Assist Central 讓他自動搜尋偵測所有的硬體周邊:
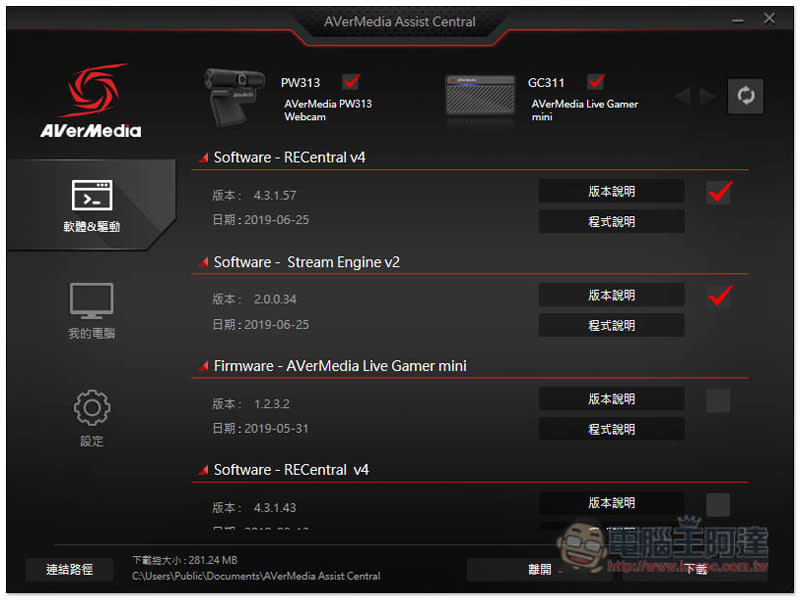
這個軟體會按照你所連接的 AVerMedia 硬體去偵測需要下載以及可以下載的資源,包括韌體在內都能自動偵測:
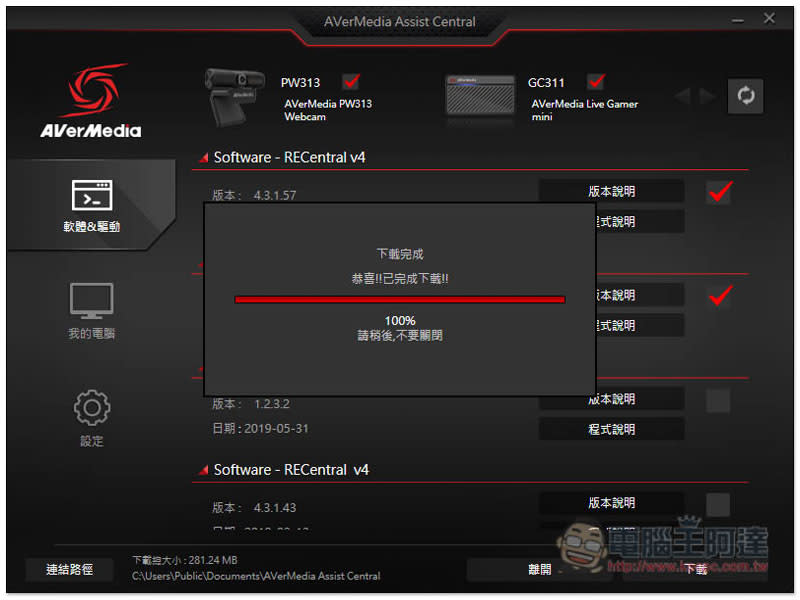
下載、安裝完成之後就在 AVerMedia Assist Central 內點選已經下載好的項目進行安裝,記得 RECentral 和 Stream Engine 都要點選安裝,過程就不再贅述了:
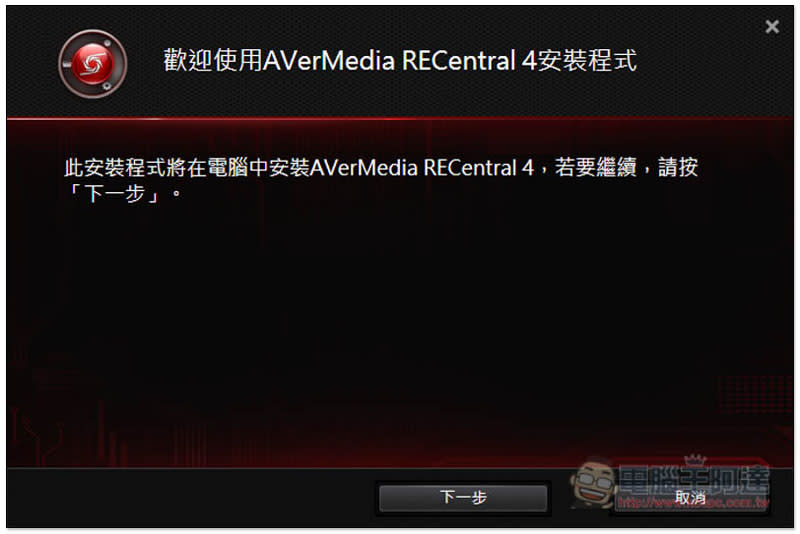
筆者第一次開啟 RECentral 之前忘記把 GC311 的韌體也安裝好,所以啟動 RECentral 之後系統又再一次提醒:
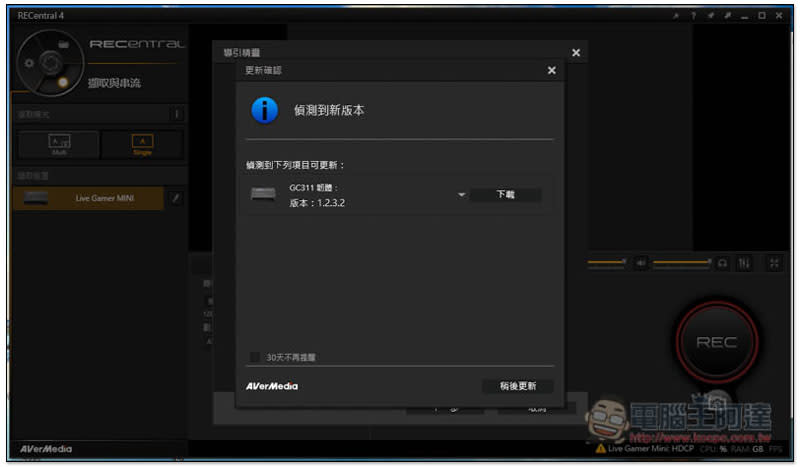
我們現在正式進入 RECentral 的整合介面,左上角的轉盤裡面總共有三個大項目,首次進入 RECentral 會先固定在擷取與串流這個大項目裡面。這個時候其實就可以先把想要直播的遊戲影像透過GC311 擷取盒連接好,筆者在這裡接的是 PS4,從 PS4 拉過來的 HDMI 纜線接入 HDMI IN,然後再從 GC311 的 HDMI OUT 接一條 HDMI 去給螢幕,玩遊戲的時候看著原本的螢幕玩就好了。筆者強烈建議,如果想玩實況轉播的話先備妥兩個螢幕會比較方便,其中一個螢幕拿來監控擷取的場景和畫面,另一個螢幕專心打遊戲。只要在擷取模式為 Single 的模式可以看到遊戲機的畫面就表示擷取已經就緒,PS4 記得要從系統設定 HDCP 保護為關閉才能順利擷取畫面:
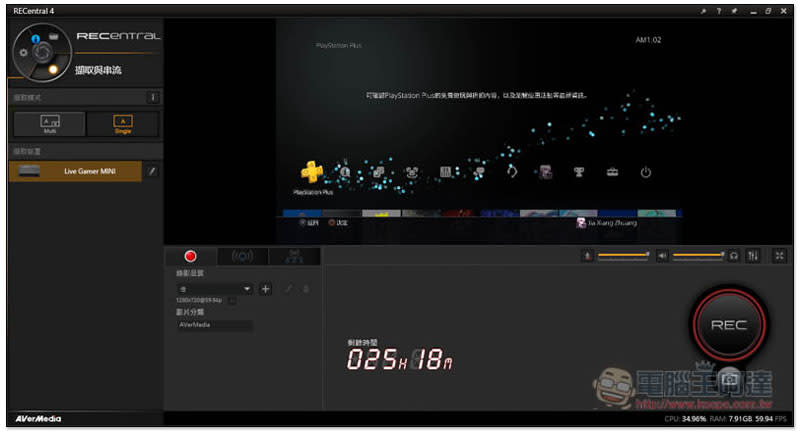
接下來我們把擷取模式切換到 Multi,在這裡我們可以自由的編輯想要上傳的畫面,有在關注實況 UP 主的話一定都會發現他們的上傳畫面不但有遊戲畫面本身,還包含了他們自己的影像,甚至是聊天室的動態或者是插入一些類似像跑馬燈的東西,在 Multi 模式主要就是編排這些東西:
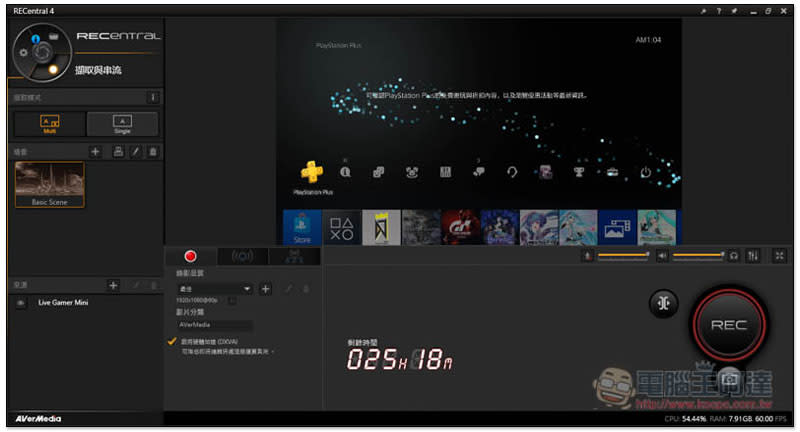
我們可以在「場景」欄位裡面新增許多不同種類的場景來豐富我們實況上傳的畫面:
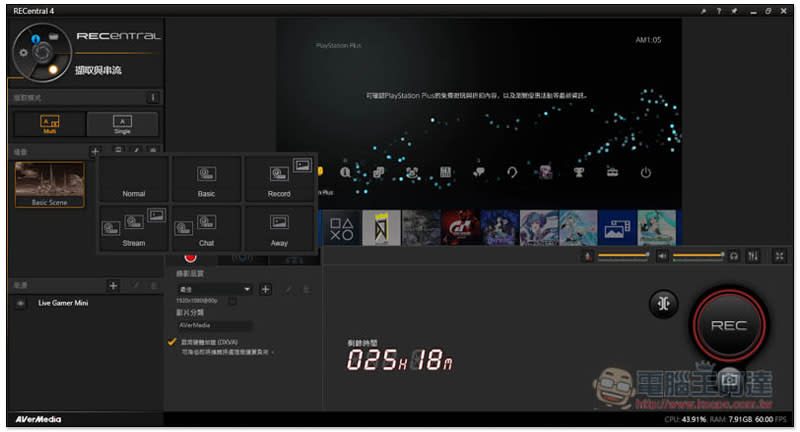
如果你有接上攝影機的話,可以先在場景下方的「來源」欄位點選「+」選項,並且點選「Device」:
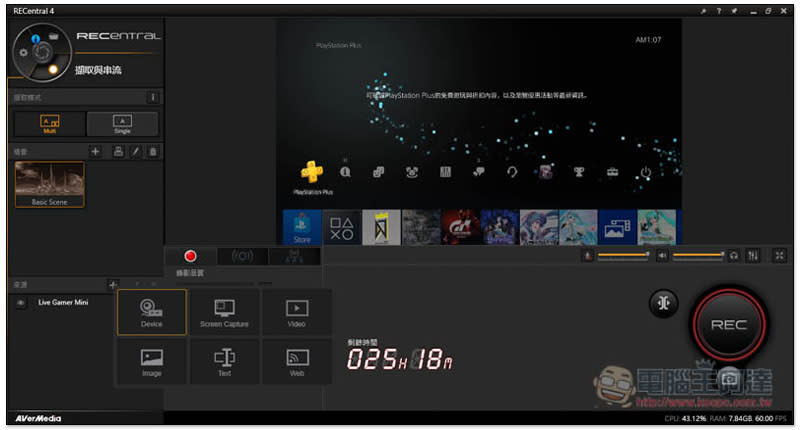
選擇擷取裝置的畫面我們就可以直接找到我們所安裝的 CAM 313 了,是不是非常方便呢?
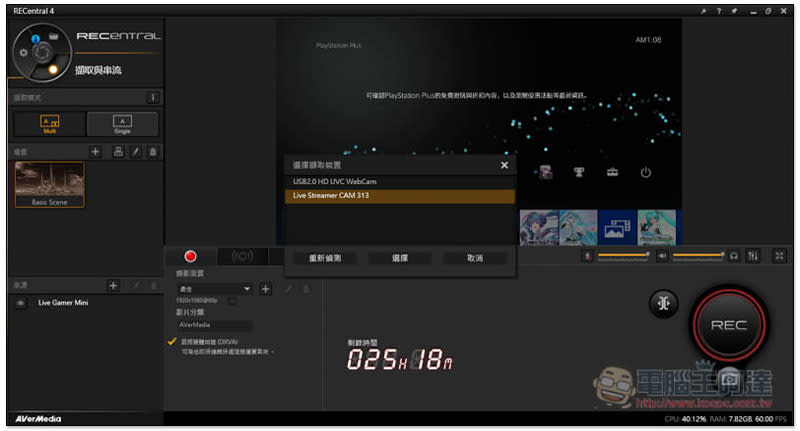
把 CAM313 加入來源之後,我們就可以在右上角主要的畫面看到來自攝影機的影像了:
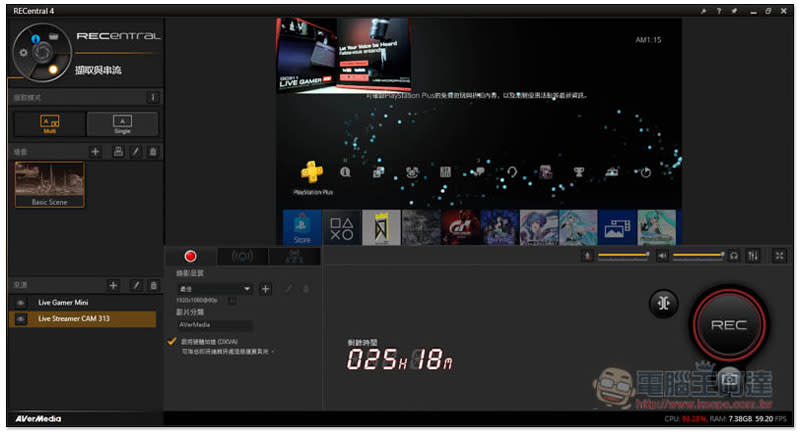
新增的 CAM 313 攝影機畫面可以自由在場景內進行拖曳、放大、與縮小,通常大部分主播的習慣都是把自己的畫面放在實況上傳畫面的右下角,也不用調得太大,主要是讓別人看清楚你的表情和肢體動作為佳。你也可自由新增圖片、短片等素材用於關台之前的謝幕之類的,用心把控好每個場景的材料,把這個畫面當成你的個人電視台畫面來安排。以上我們大概已經把「擷取與串流」的所有大項目都先帶各位看過了,接下來讓我們看看設定的部分:
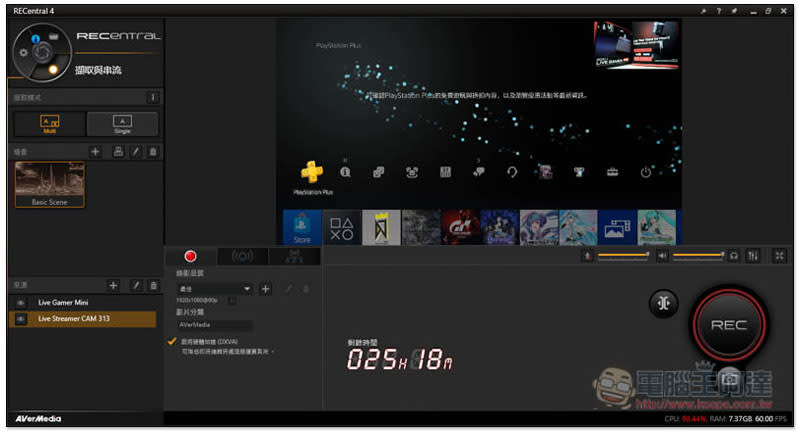
點選左上角圓形的轉盤,切換到「設定」畫面,首先我們看到「一般」的頁籤,顯示效能那裏有個「啟用垂直同步」,可以考慮將他打開,在畫面禎數變動比較劇烈的時候,比較不會讓實況轉播的畫面出現撕裂的現象:
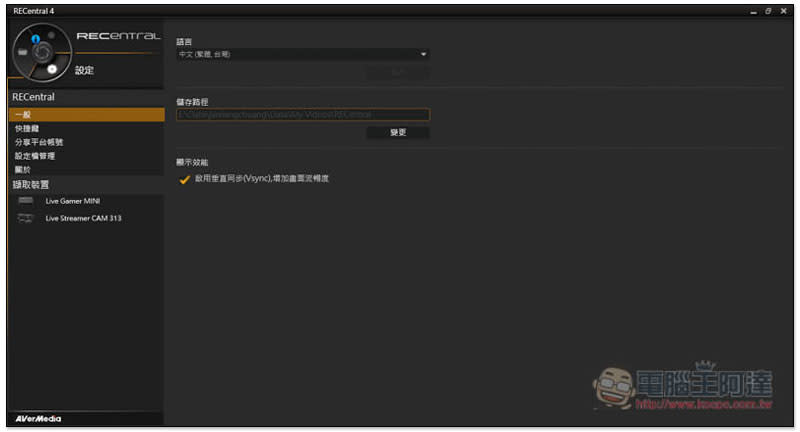
切換到「快捷鍵」的頁籤,裡面有很多可以自由設定的快速啟動功能,建議把啟動、停止錄影或串流設定好,關台、開台的時候會比較方便:
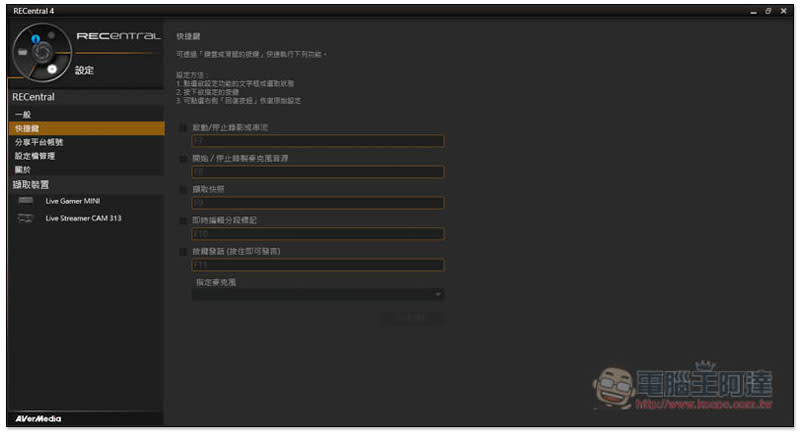
「分享平台帳號」這個頁籤可以設定Twitter以及Youtube兩個平台的帳號,要注意的我們在這裡並不是在設定實況上傳位置,實況上傳設定的位置留待設定完成之後筆者會再提及:
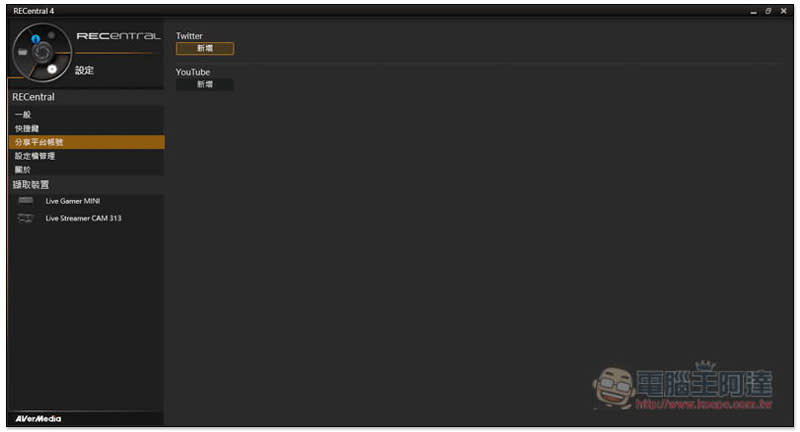
「設定檔管理」這個項目主要是用於匯出和匯入你已經完成編輯的場景以及所有執行的細項設定,你可以針對 PC 遊戲、PS4 或其他遊戲機分別做出不同的實況設定檔,然後靠這個功能載入不同設定,不想這麼麻煩的話,這個項目也能跳過,等到哪天準備更換實況平台的電腦再來這裡匯出設定檔就好了:
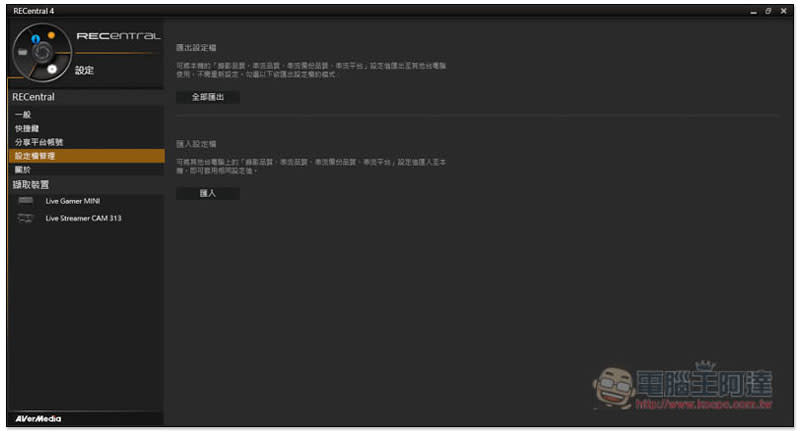
在「關於」這個項目中可以進行軟體更新的檢查,你也可以在這裡點選官方常見問題 Q&A 解決一些疑難雜症:
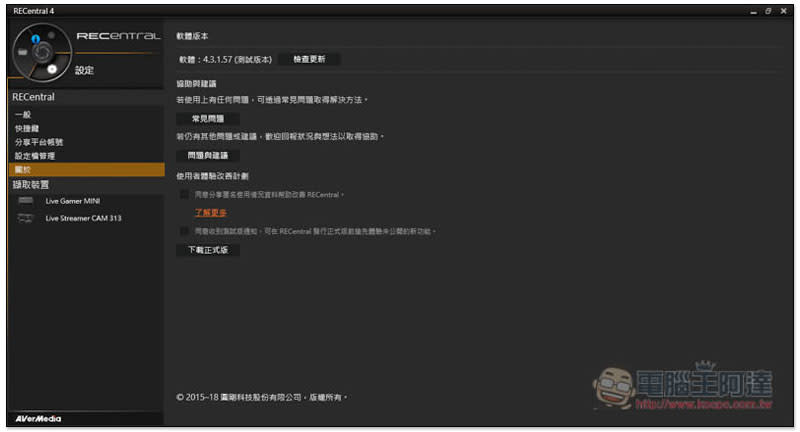
接著我們點選左上角圓形轉盤上有個「資料夾」的圖案,只要有錄製遊戲或實況的畫面,事後我們都可以在這邊針對不同的錄影進行分類歸檔,方便你可以找到過去一些實況的畫面:
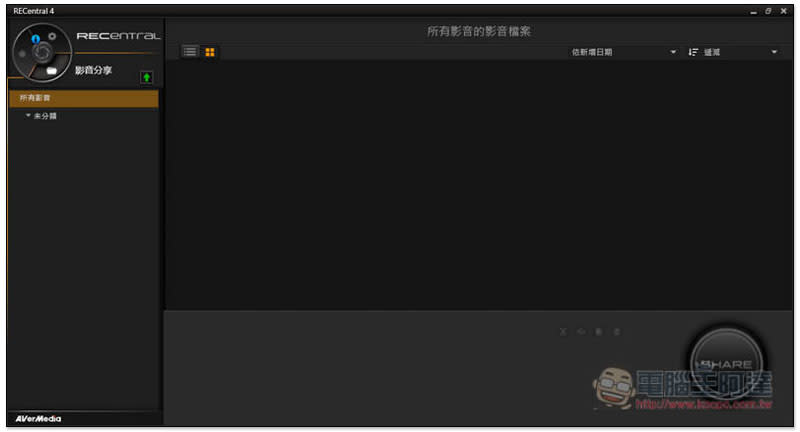
讓我們再次點選左上角的圓形轉盤跳轉回到「擷取與串流」的項目,左下角有個藍色圓點的圖示,這個頁籤就是來設定串流平台用的:
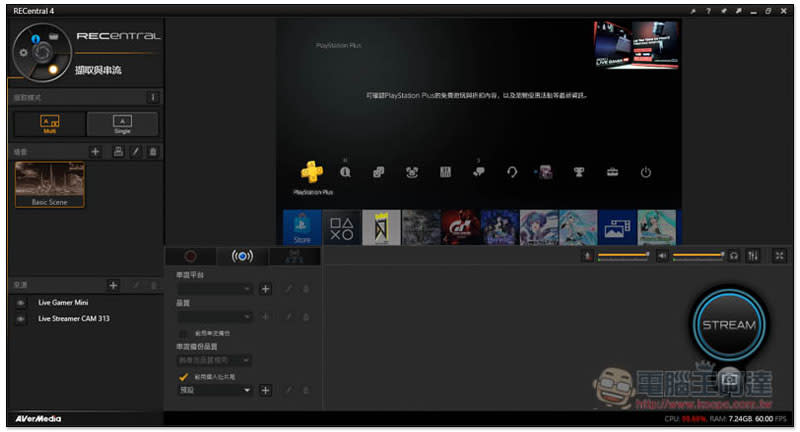
在串流平台那個項目點選「+」圖示,就可以在這裡點選你想要實況上傳的平台囉~不管是t witch、Youtube 還是 niconico 等平台都可以從這裡新增,如果你有確定的串流位址或是串流金鑰都是在這個地方設定:
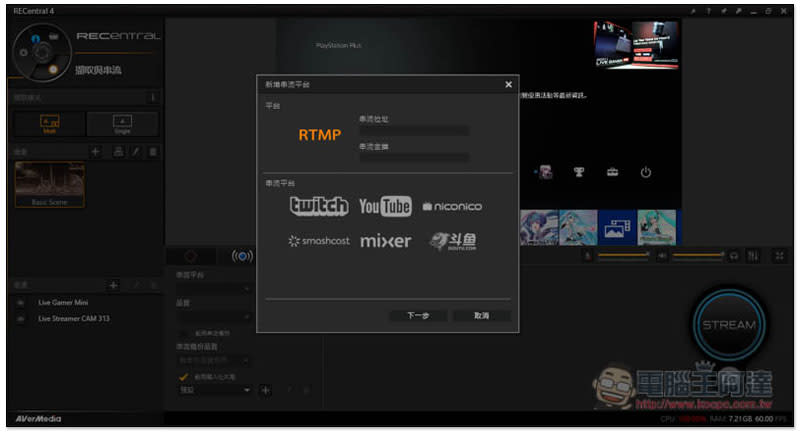
再次回到「擷取與串流」的主畫面,點選「藍色圓點」串流平台右邊的那個樹枝狀的圖示,在這裡我們可以選擇多重上傳的目標,意思是說同時可以分享到不同的直播平台上:
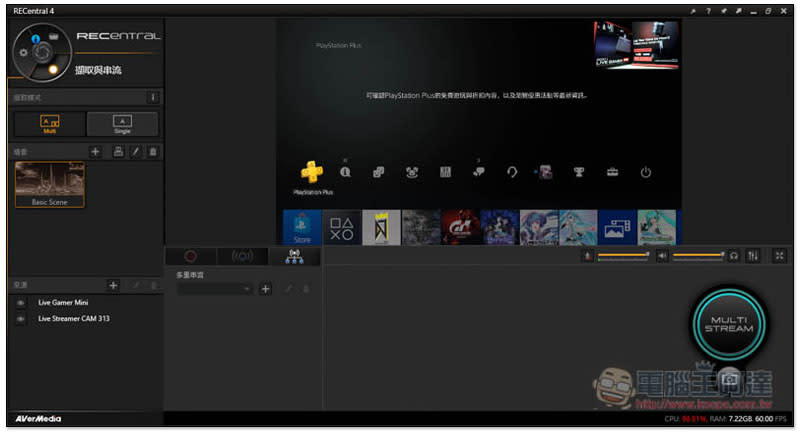
新增多重登入的地方有個測速連結,點下去之後會開啟瀏覽器前往 SPEEDTEST,建議網路上傳限速要留點空間給自己玩遊戲,可不要 SPEEDTEST 那邊測多少就直接回來這裡填多少,到時候上船啟動之後,如果你實況的遊戲需要上網連線,頻寬完全被實況上傳吃掉的話遊戲的 PING 值可是會直接炸掉的喔:
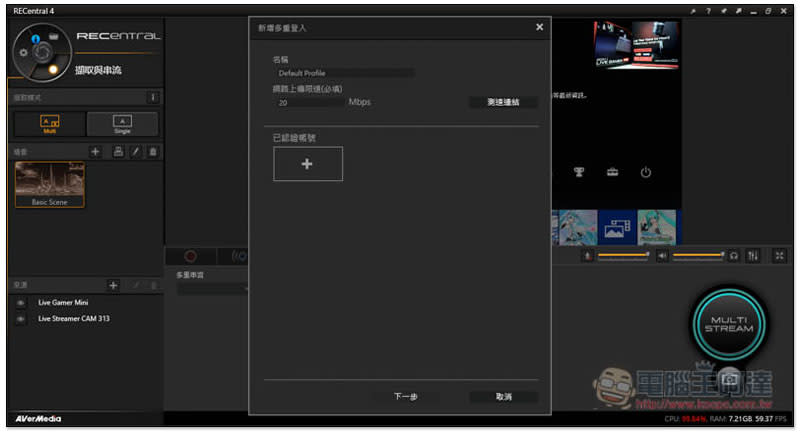
指向性麥克風 AM310 評測表現
單一指向性麥克風的表現相當優異,實際使用時可以直接過濾許多環境的雜音(例如筆者座位附近的電風扇風切聲不會被收錄),即時監聽的功能也很方便。而且 USB 介面隨插即用,不用刻意安裝額外的驅動軟體,連接之後就能直接被其他軟體識別。
網路攝影機 PW313 評測表現
依然是 USB 介面,也是隨插即用不需要額外安裝軟體也能正確被 Windows 識別。搭配 AVerMedia CamEngine 的話可以額外啟動美肌模式和濾鏡功能,可以固定的手段也非常多,擺放在桌面時底部有橡膠止滑墊可以穩固的擺放,本身附帶的支架也能穩固的夾住螢幕的頂部,當然筆者更推薦的是為他準備一個腳架獨立放置,底部的腳架固定螺栓和一般的相機完全相同,加上攝影機本身的支架底座就能 360 度旋轉,很容易就能調整到與自己最適當的距離。另外,攝影機本身其實也自帶麥克風的收音功能。筆者實際用起來,他的感光也相當靈敏,拍縮在桌子底下的貓也挺清楚的:
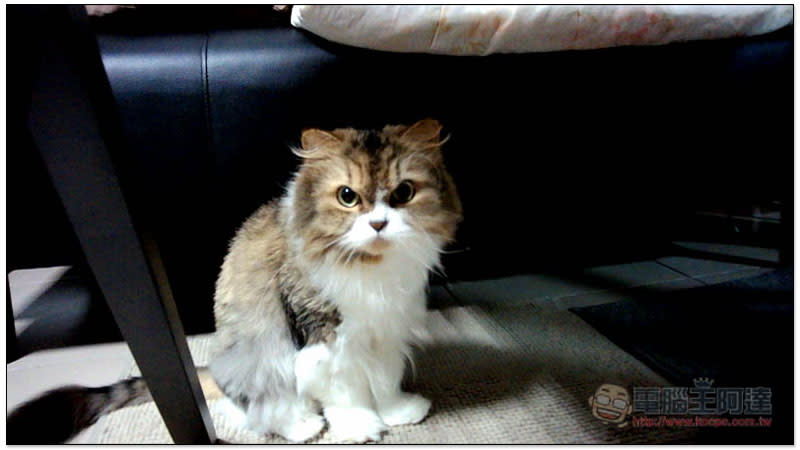
要如何啟動美膚模式呢?也是很簡單,首先我們還是打開AVerMedia Assist Central,下載Stream Engine v2並且安裝:
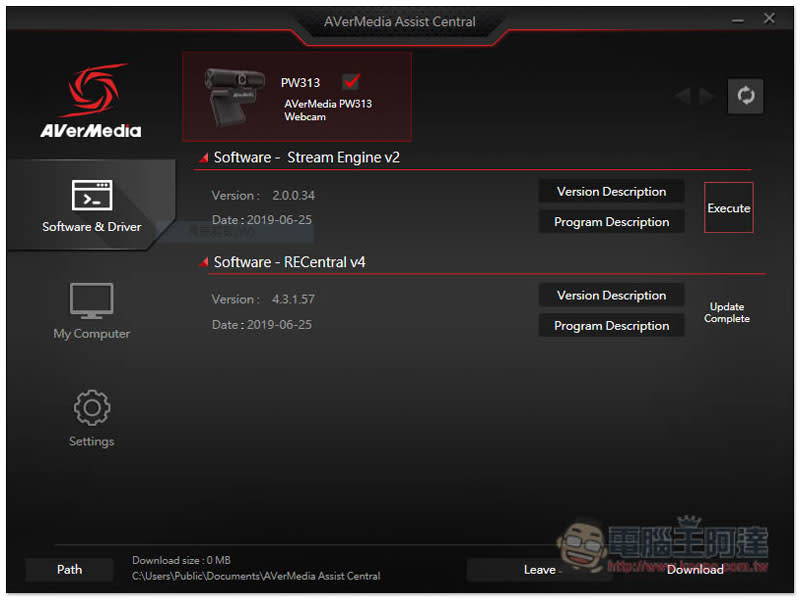
回到AVerMedia RECentral 4,我們將來源切換成Live Streamer CAM 313,並且點選【+】旁邊有個筆刷的符號啟動編輯功能:
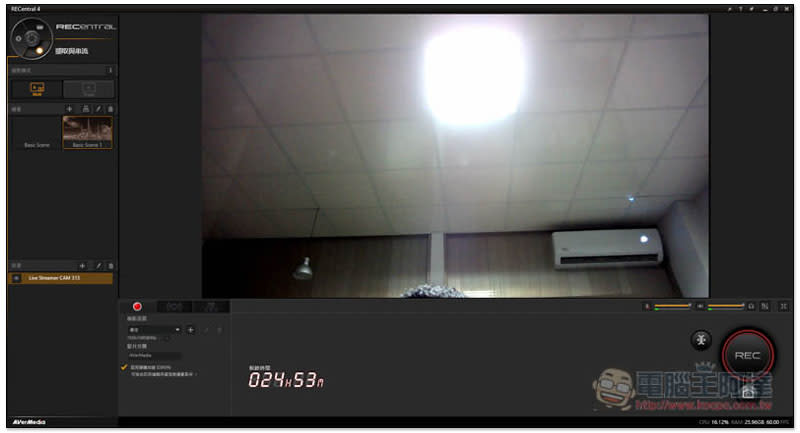
編輯影像輸入的的視窗可以調整許多和Live Streamer CAM 313的參數,這邊我們點選影像輸入之下的【設定】:
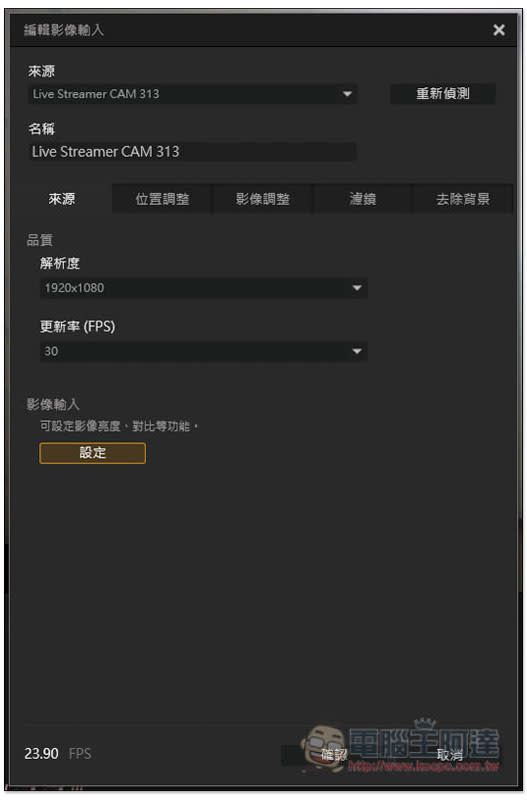
打開另一個視窗,在這裡可以細部微調攝影機的亮度與對比:
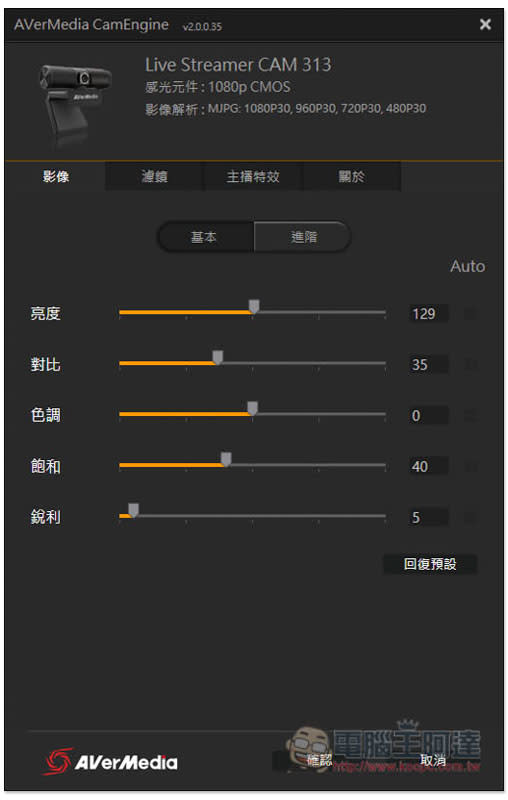
濾鏡功能底下就可以開啟美白和柔膚功能囉:
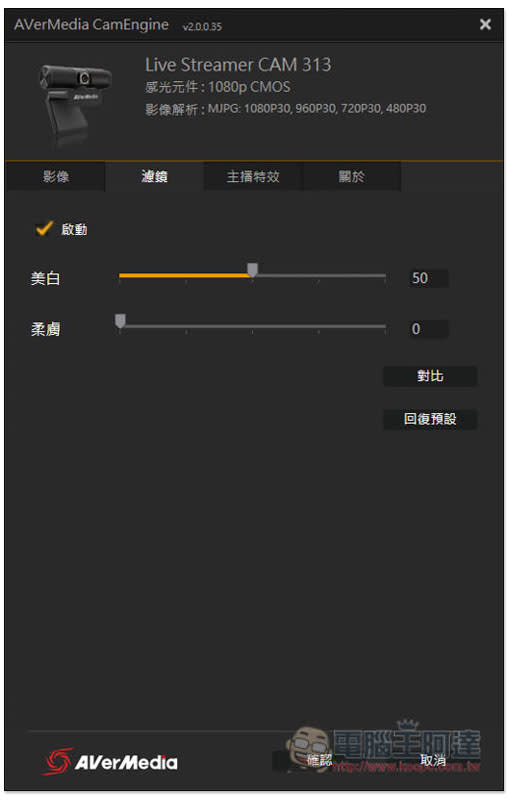
主播特效這個欄位有很多好玩的效果可以玩,看是要變小貓、小豬還是兔子任君選擇,筆者選個面具的效果來玩玩:
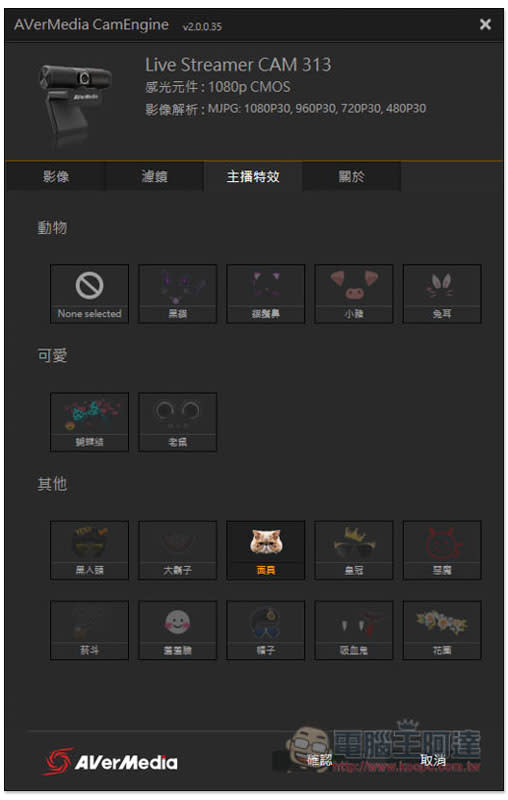
啊哈哈哈哈這也太鬧了吧XD:
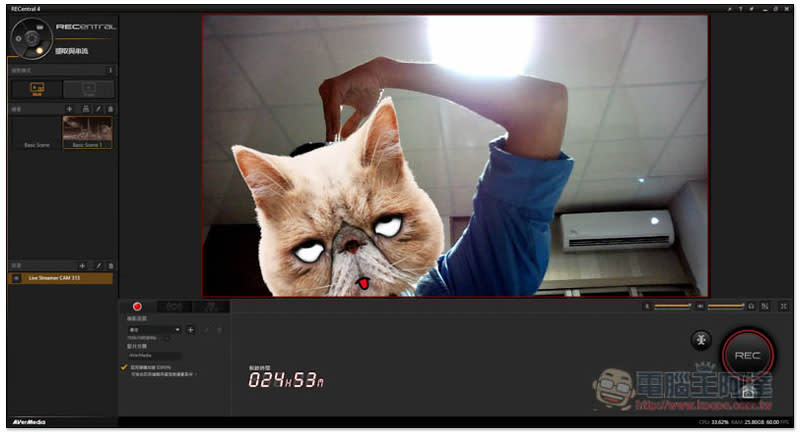
擷取盒 GC311 評測表現
這次實況大禮包的三個成員全部都是 USB 介面,GC311 也不例外,符合 UVC 規範所以隨插即用也能兼顧畫面擷取功能,雖然體積很小,但是依然可以獨立進行 H.264 硬體壓縮降低主機的負擔,建議一定要搭配RECentral一起使用,可玩的空間會變得很廣。筆者用預設的錄影功能錄製 PS4 Pro 的影像,表現也很流暢,實際錄製出的效果如下:
總結
AVerMedia LIVE STREAMER BO311 這個套組推薦給想入門玩實況直播的玩家,或是有意升級硬體配備的玩家也能購買,畢竟這個三件組的硬體就已經有相當的水準了,AVerMedia 的 RECentral 整合軟體易用性也非常高,整體的設定都很直覺,如果你已經有接觸過其他實況軟體的操作,甚至你曾經摸過一些影像剪輯的軟體,相信面對 RECentral 一定也能駕輕就熟,RECentral 整個軟體設定的內容也相當完善,如果覺得自己原本使用的整合軟體功能不夠全面,筆者個人也強烈建議嘗試一下 AVerMedia 的 RECentral,相信一定可以讓你的實況畫面增色不少喔~

 Yahoo奇摩新聞
Yahoo奇摩新聞 