【看了你就會】簡簡單單分割你的記憶卡

自從開玩 Android 手機後,為了 App2SD 的動作,老是在做 SD 卡的分割,不過對於新手來講,將 SD 卡做好正確的分割,有時還真的蠻頭大的,常常 APP2SD 失敗,就是因為 SD 卡分割沒做好!!!當然啦~~~還欠大家的下集 Orz,裡面就要需要分割 SD 卡,所以在進入下集前,先來一篇如何
切割 SD 卡分割區好了 CCCC ( 迷之音:你跟本就是在拖稿呀!!!! )
噗噗,先讓我們進入重點,那個迷之音,就先跳過好了 XDDD,首先,先下載 Parted Magic
這是一個架構在 LINUX 上的工具光碟下載 Parted Magic 請按我 下載下來後,先用光碟
燒錄軟體,把 pmagic-5.1.iso 燒成開機光碟,完成開機光碟後,利用這張光碟開機,開機畫面就
如上圖一樣,你可以先進入 Language 選單中,選取想要使用的語言,
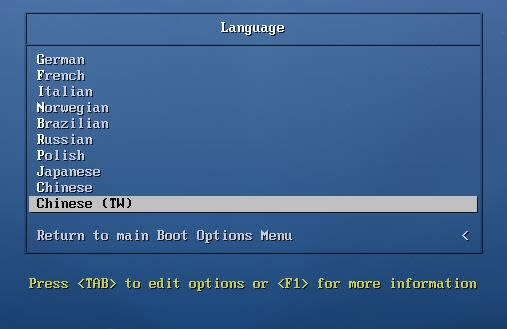
在這裡我們選擇 Chinese (TW),把光棒移到 Chinese (TW) 後,按下 Enter
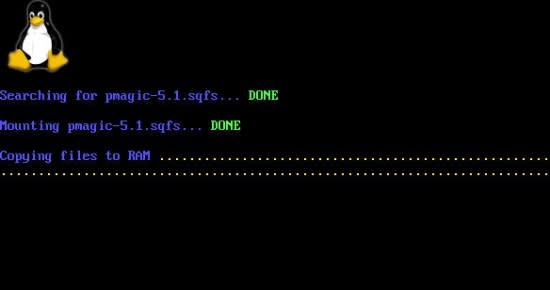
再來就進入開機載入畫面啦,等待一下,等檔案都載入完成,就能馬上動工啦!!!
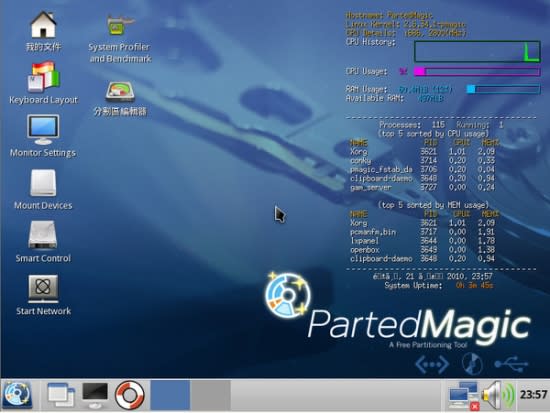
開完機後,就進入圖形介面中囉,記得把 SD 卡插上讀卡機,並插上電腦嘿

我們先執行 "分割區編輯器"
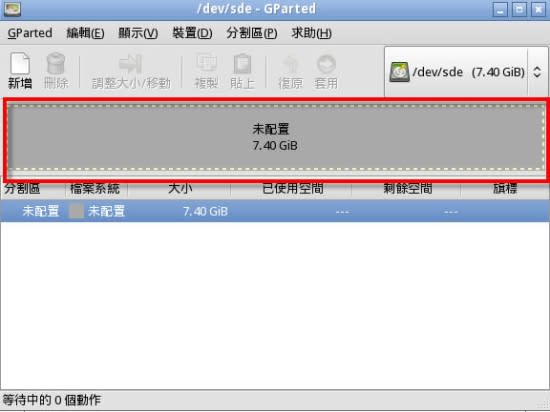
畫紅框這部份,就是你的SD卡,文章中用來當"媽逗"的是 Sandisk C2 8G ...
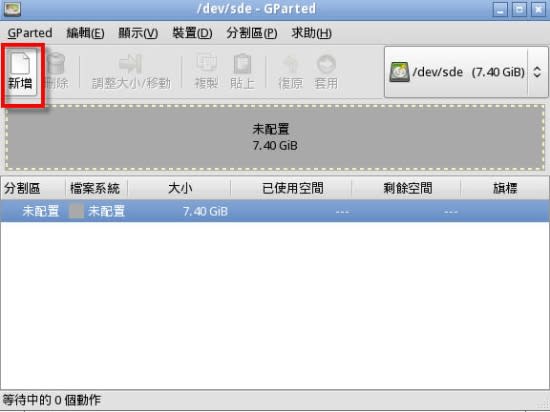
接下來,我們點一下左上方的"新增"
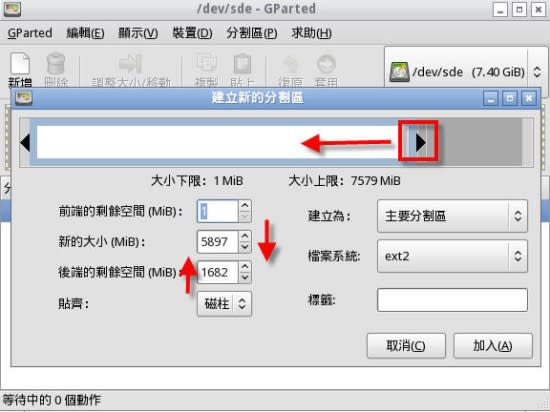
此時會進入新增分割區的畫面,在這裡,可以直接用拖拉的方式設定新增分割區的大小
當然啦,也可以直接在圖中有紅箭頭的地方,填入想新增分割區的大小
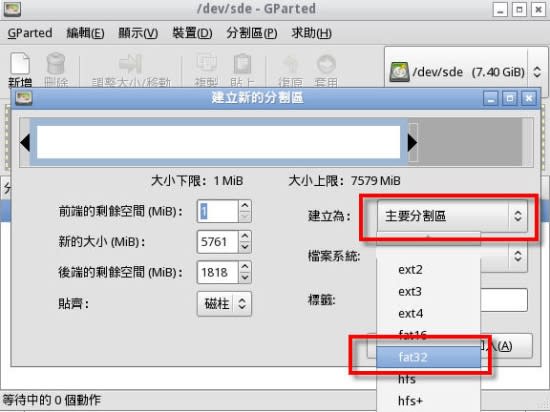
決定好大小後,記得設定為"主要分割區" ( 當然也可以設成別的,但要用在 APP2SD 上,要設定為主要分割區才行喔 )
決定好分割區後,再來就是決定檔案系統,要運用在 APP2SD 的記憶卡,第一個分割區要設定成 FAT32
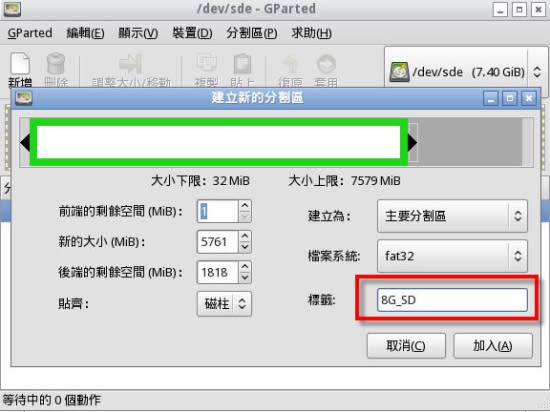
都設定好後,填一下這個分割區的標籤吧
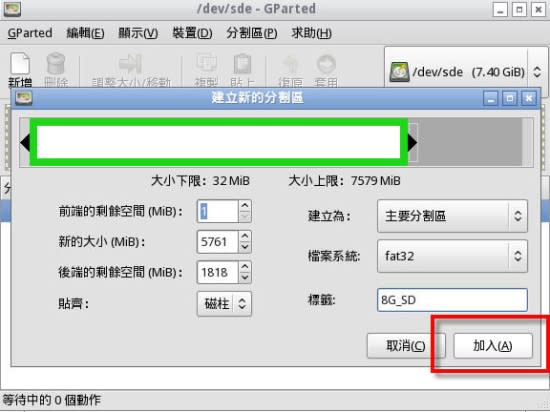
最後,按下"加入",第一個分割區就新增完成了

新增完第一個分割區後,接下來我們要做的就是分割第二個,也就是 APP2SD 時,系統要使用的那一個
我們先用滑鼠,在未配置那塊灰色的區塊點一下
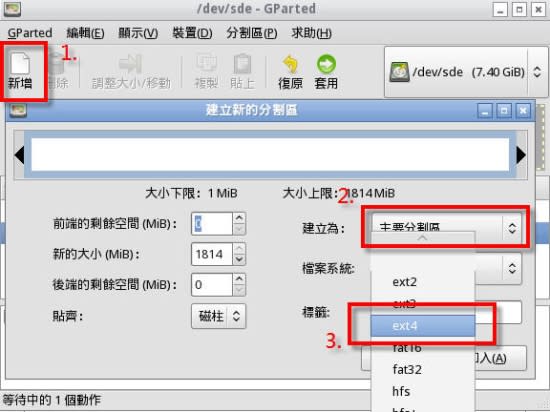
在新增第二分割區時,一樣設定為"主要分割區",但在檔案系統的部份,就要依每隻 Android 手機的 APP2SD
能支援的檔案系統來設定了,Milestone 目前最常用的是 ext2 系統,I9000 則是 ext3 / ext4
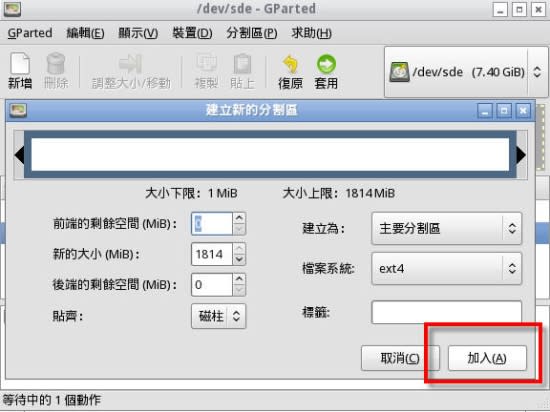
都設定好後,一樣按一下"加入"
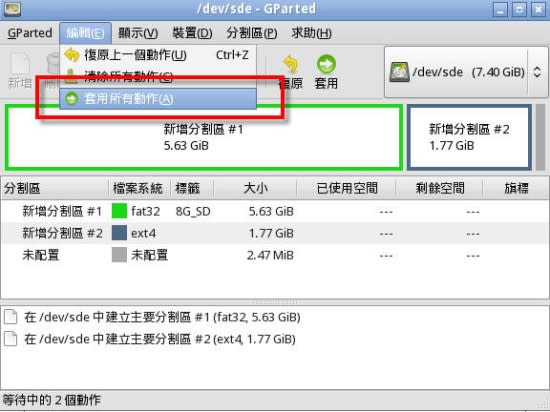
都設定好分割區後,還沒有完成嘿!!!!別就關了程式呀!!!最後最後,看是要直接按一下右上方的"套用"
還是進入"編輯"功能表,用點選"套用所有動作",要套用後,程式才會真的開始進行分割喔
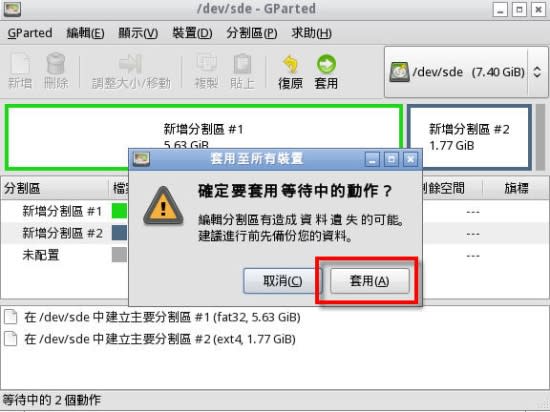
按下套用後,程式會再提醒你一次,這樣的動作會造成資料的遺失,是不是確定要執行,或是先備份一下現有的資料
一切都沒問題的話,再按一下"套用"吧
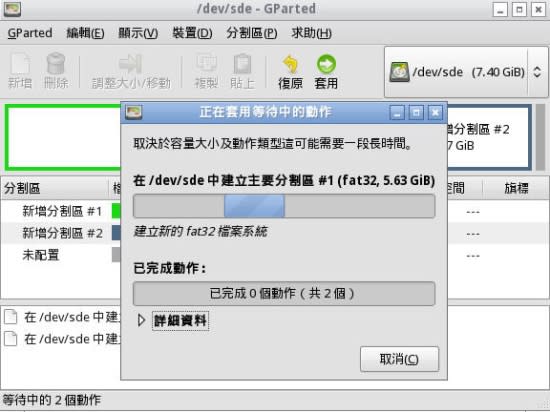
這時就會看到程式在動作了,進度視窗就如上圖,會和你講現在做到哪裡了
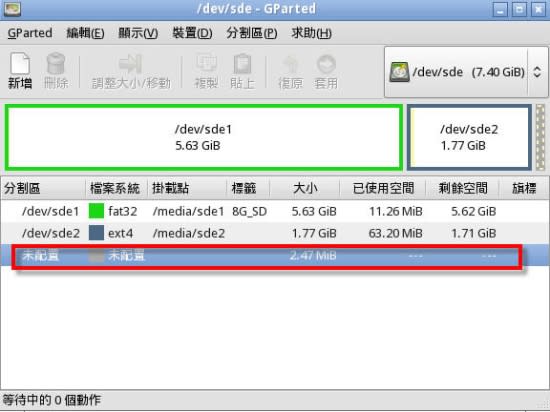
最後就搞定啦,對了,一般來講,都會餘下一些空間是沒有被使用到的,這個可以忽略不用理它 ^^
PS.有些時候呀,套用後會發生錯誤,或是沒有完全分割建立好,這時不要急,把建立分割區的步驟分開進行
也就是呀,教學中的方法,是一次新增完後,再按下套用,如果這種方法會發生錯誤 ( 我在創見的 16G 上就是
會發生錯誤 Orz ),可以分次做,也就是做完一個分割區後,就套用一次,二個分割區分二次做就好了 ^^
延伸閱讀:

 Yahoo奇摩新聞
Yahoo奇摩新聞 