如何讓老電腦也能安裝 Windows 11?簡單步驟教學帶你繞過重重限制

自從微軟正式公開 Windows 11 之後,關於老電腦是否能夠順利升級的問題,至今都還鬧得沸沸湯湯,官方甚至於再度強調,如果電腦上硬體不支援,就是不能升級到 Windows 11,狠狠潑了許多期待放寬限制的使用者,一盆又大又冰的冷水。
關於升級 Windows 11 的限制,基本上都在於硬體層面,例如 TPM 2.0、處理器與主機板晶片組,以及記憶體容量跟儲存空間,這些條件我們於近期的諸多文章當中,都已經有了詳細的解釋。
無論官方檢測工具「電腦健康情況檢查」(Windows PC Health Check),以及非官方第三方工具「WhyNotWin11」,兩者都是透過對比條件的方式,來確認使用者的電腦是否符合升級 Windows 11 的最低需求。
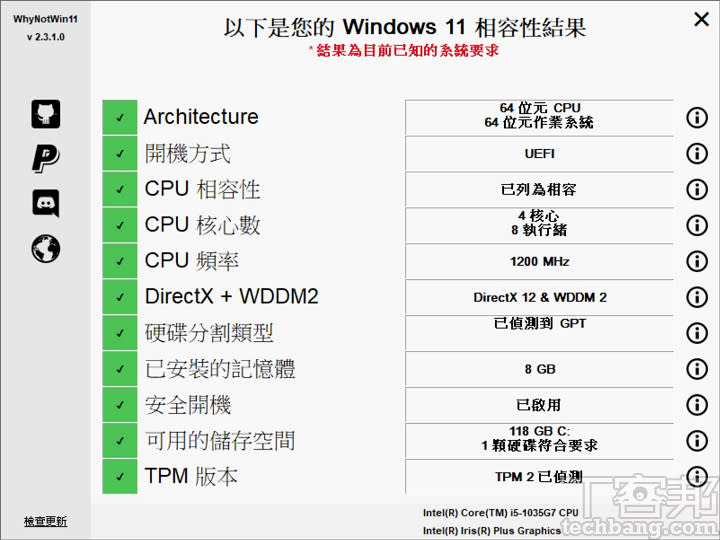
但是在實際情況方面,難道不符合 Windows 11 最低條件限制的 PC,就真的完全無法體驗或使用,這套介面改革幅度極高的作業系統嗎?答案是上有政策,下有對策!有網友提出了解決方法,只要試著於系統安裝時,繞過這些檢測項目即可,而且方法比許多人想像中還要簡單。
如何繞過 Windows 11 系統安裝限制? 步驟一:透過 ISO 映像檔與 USB 方式安裝 Windows 11 時,如果看到「此電腦無法執行 Windows 11」的畫面,表示該電腦不符合系統升級的最低條件,但透過後續教學所提供的方法,即可輕鬆繞過此限制。

步驟二:按下鍵盤快速鍵「Shift+F10」叫出「命令提示字元」視窗,接著輸入「regedit」並按下「Enter」。

步驟三:開啟「登錄編輯程式」後,找到資料夾階層「HKEY_LOCAL_MACHINESYSTEMSetup」,接著於「Setup」上按滑鼠右鍵,點擊「新增機碼」。

步驟四:將「Setup」下新增的機碼,透過鍵盤輸入命名為「LabConfig」,然後按下「Enter」。

步驟五:在「LabConfig」機碼內,於右邊視窗點擊滑鼠右鍵,然後在選單中按下「新增DWORD(32-位元)值」。

步驟六:將該值命名為「BypassTPMCheck」,接著按下「Enter」。

步驟七:選擇「BypassTPMCheck」(繞過 TPM 檢查)後按下滑鼠右鍵,接著點「修改」。

步驟八:在數值資料欄位填入「1」,然後按下「確定」。

步驟九:接著再重複步驟六、七、八,新增「BypassRAMCheck」(繞過記憶體檢查)與「BypassSecureBootCheck」(繞過安全開機檢查)兩個值,並且同樣把數值資料改成「1」,結果將如下圖所示。

步驟十:將「登錄編輯程式」與「命令提示字元」的視窗都關閉,來到步驟一的畫面,按下箭頭回上一步。

步驟十一:如果操作順利,點擊下一步後使用者應該就會發現,原本的「此電腦無法執行 Windows 11」畫面將不會再跳出,可繼續後面的其它安裝流程。

老電腦親測可順利安裝 基本上透過前述步驟,只要繞過 TPM、記憶體與安全開機,這三項安裝條件的大魔王後,絕大多數電腦應該都能順利體驗到 Windows 11。此外,上述解決方案也比起先前所教學,替換 appraiserres.dll 檔的手法相容性來得更高(當然也可考慮兩種方式同時用)。
根據筆者在 Intel Z97 晶片組主機板,搭配 Intel 第 4 代處理器環境下,親身測試當前最新 Windows 11 版本號 22000.100 的結果,本文提供的方法確實能夠繞過重重限制,為老電腦安裝上 Windows 11 作業系統。

只不過,我們無法保證未來 Windows 11 正式版上線後,微軟是否會允許使用者再透過此方式繞過限制,也不確定透過修改機碼的手法來安裝系統,是否會造成日常操作上的不穩定或其它問題。
因此,老電腦如果要透過此方法來安裝 Windows 11,使用者最好得先有無法得到最佳體驗的心理準備,相關安全性風險亦得自行負擔。
▶ 訂閱頻道+留言,送你萬元「OVO K1 智慧投影機」
更多T客邦文章
Google 相簿搜尋特定照片技巧,如何找到自動產生特效、全景等圖片?
Windows 10 快捷功能大補帖:從快捷鍵到快速存取、快速啟動

 Yahoo奇摩新聞
Yahoo奇摩新聞 
