手把怎麼用都不習慣嗎? CronusMax Plus讓你的主機可以接各家的手把與電腦鍵盤-1
從《全境封鎖》開始,接著上個月的《秘境探險4》,其實越來越多射擊遊戲出在PS4上面,雖然部分遊戲在PC上面都有推出,但是有玩過的人都知道,在於線上對戰部分,PC上很容易遇到外掛,滿山滿谷的外掛讓人看了就厭煩,看看那可憐的PC版《全境封鎖》就是如此。相對性的,在於系統層面比較封閉的PS4上,是可以把遇到外掛的可能性降到最低。可是不管使用PS4或是Xbox One來玩射擊遊戲的話,都有個嚴重的問題「不習慣手把」。台灣絕大部分的玩家從接觸FPS開始,幾乎都是接觸電腦版本的,無法適應使用手把來玩射擊遊戲的人大有人在,不過這時候,是可以考慮使用一下CronusMax Plus這個神奇的玩意。

CronusMax Plus是款家用主機的擴充工具,外型看起來像是USB隨身碟的CronusMax Plus,適用於各大家用主機,像是PS4、Xbox One等都可以使用。其最大的使用目的就是打破過去的限制,讓你的PS4主機透過CronusMax Plus的轉接,接上PS3、Xbox 360、Xbox One的手把/搖桿等,甚至還能透過電腦模擬的方式,直接使用鍵盤滑鼠來操控,當然,這一切的一切,都不僅侷限在PS4上,是每一台主機都能夠使用。把CronusMax Plus稱之為萬用轉接器,是一點也不為過。
CronusMax Plus產品外觀
拿到CronusMax Plus後,其實就是一個小盒子,黑綠色的外觀設計,上面密密麻麻的寫著英文,在封面盒子上,可以很清楚的看到「CronusMax Plus」的字樣:

背面是一些簡單的使用說明,但是基本CronusMax Plus的使用還算挺複雜的,盒子背面看看就好了:
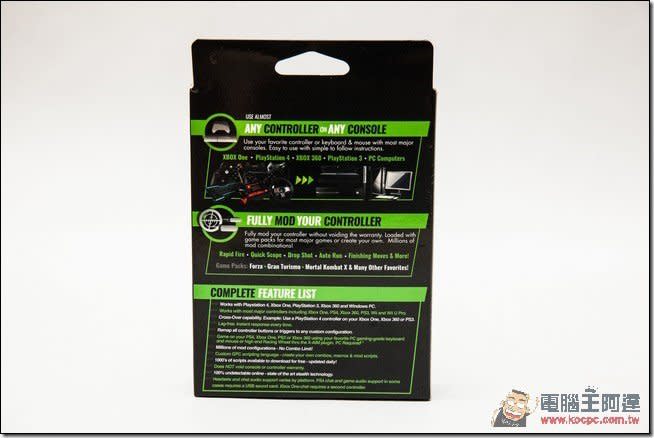
CronusMax Plus盒子的側邊,這邊主要是CronusMax Plus的功能簡介:

CronusMax Plus另一個側邊,這邊主要提到CronusMax Plus的三大功能,跨平台遊戲、模組控制與支援鍵盤滑鼠:
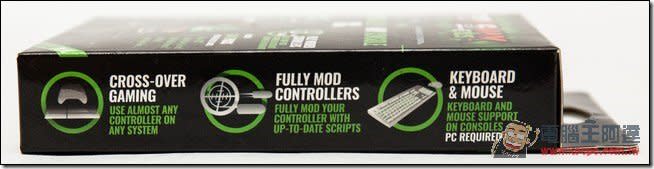
打開盒子就能夠看到CronusMax Plus本體了,他穩定的鑲在紙盒上:

這就是CronusMax Plus本體了,看起來很像USB隨身碟吧!上面還有一個小小的切換按鈕與顯示數字的螢幕:

CronusMax Plus的背面,除了LOGO與Reset按鍵孔之外,其實沒有其他的功能:

CronusMax Plus底部有個USB的插槽,這個部分主要是用來接手把、藍芽接受器或者是USB Hub的:

CronusMax Plus側邊有個miniUSB的插槽,這邊主要是透過傳輸線寫入資訊到CronusMax Plus內部的:

CronusMax Plus還有附贈一張說明書,不過是英文,但市售版本是中文說明書,想購買的玩家別太擔心:

原廠還有附贈一條miniUSB的傳輸線,現在要找這種線還真的有點難:

原廠選配的配件中還有一個USB的藍芽接收器,個人建議是一定要買,因為這主要是用來對應各廠牌無線搖桿的:

CronusMax Plus軟體安裝與韌體更新
CronusMax Plus並不是一個純粹的硬體工具,其實嚴格說起來,他是一款軟體80%、硬體20%的工具,大部分的設定都需要透過專用軟體把數據資料寫入到CronusMax Plus本體後,CronusMax Plus才能開始運作。以下就介紹一下CronusMax Plus軟體安裝的部分。使用者可以先到CronusMax Plus的官網下載CronusPro軟體。下載好程式後就解壓縮執行。
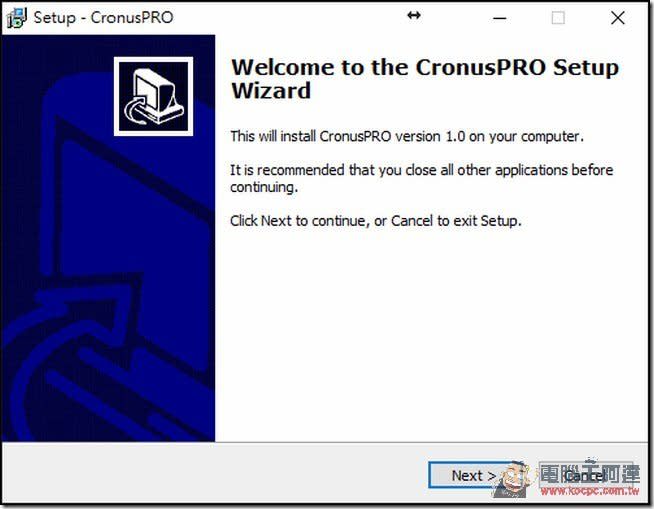
之後的CronusPro安裝步驟上,其實沒有需要注意的地方,除非要改變安裝位置,要不然其實一直Next下一步就行了:
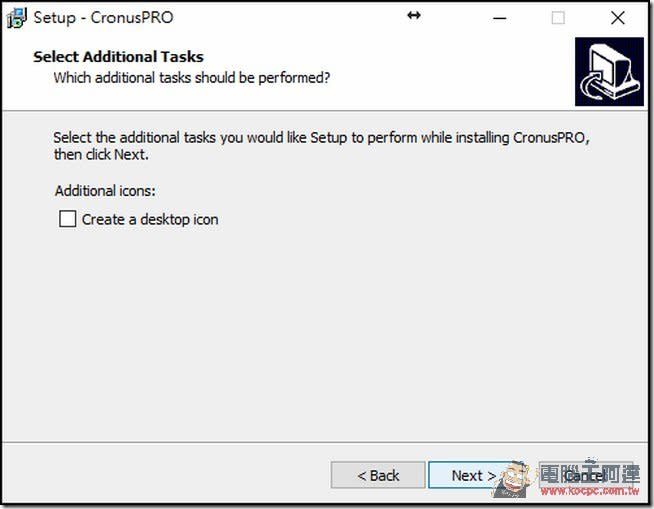
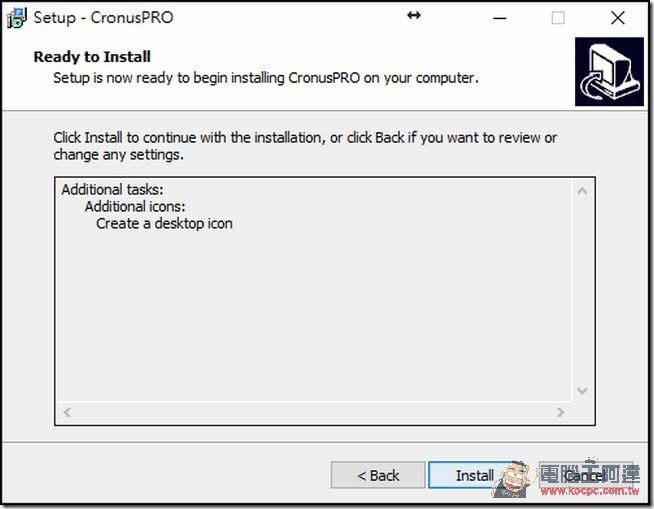
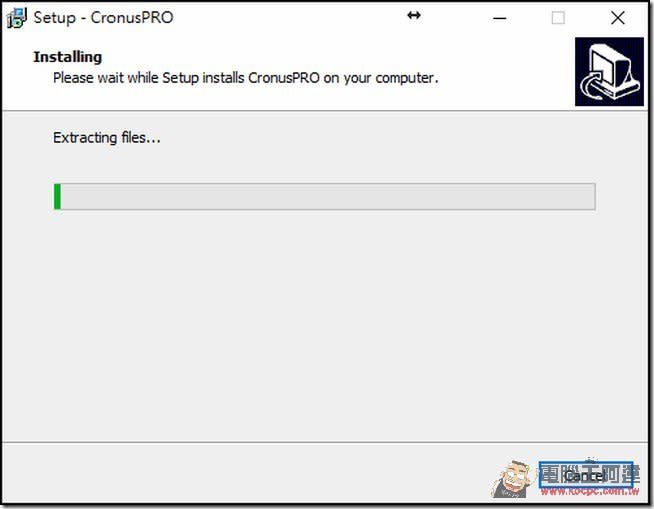
最後面按下Finish時,請確認你的「Launch CornusPro」有沒有打勾,有的話就可以直接按下Finish來結束安裝CronusPro了:
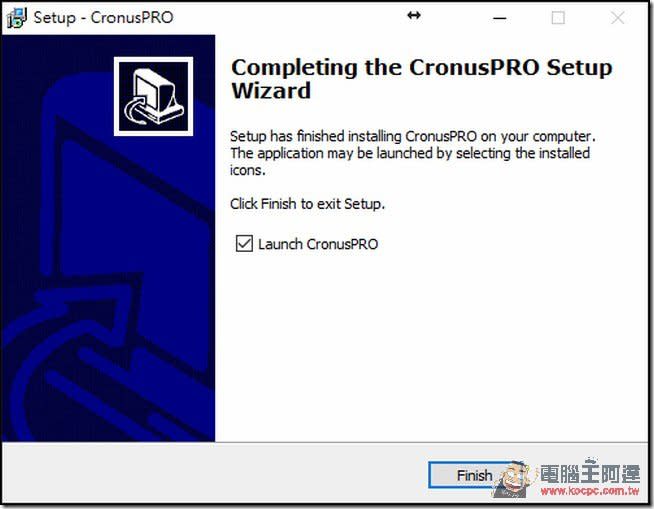
CronusMax Plus韌體更新
由於部分CronusMax Plus在出廠時,內部的韌體還在V1.0版本,由於CronusMax Plus已經推出V1.2版本的韌體,使用上與V1.0.有蠻大的差異的,所以我們第一次使用時,首先要確認CronusMax Plus本身的韌體版本,檢測的方式很簡單,只要打開CronusPro的軟體後,把原廠附贈的miniUSB傳輸線接在CronusMax Plus旁邊,另外一邊接上電腦。

在這種狀況下,打開CronusPro軟體,在主介面的左下角就可以看到目前CronusMax Plus內的韌體版本,像小編拿到的就是v1.0版本的:

如果想要升級韌體,或是確認目前最新的韌體,可以在電腦與CronusMax Plus連接的狀況下,打開CronusPro軟體,選擇工具列上「Tools」內的「Firmware Update」。
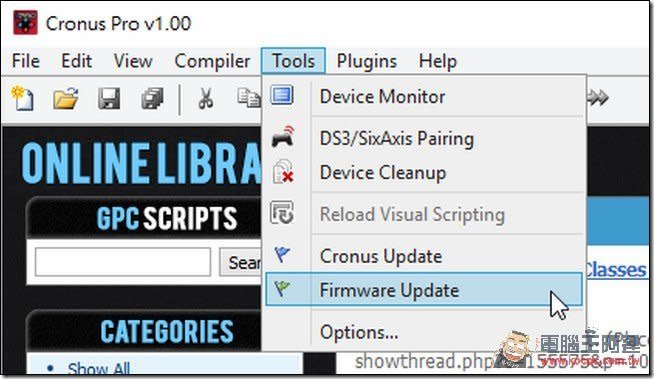
接著就會跳出一個視窗告訴你現行CronusMax Plus的韌體版本與目前最新的韌體版本,想要更新的話就是直接點下「Next」:
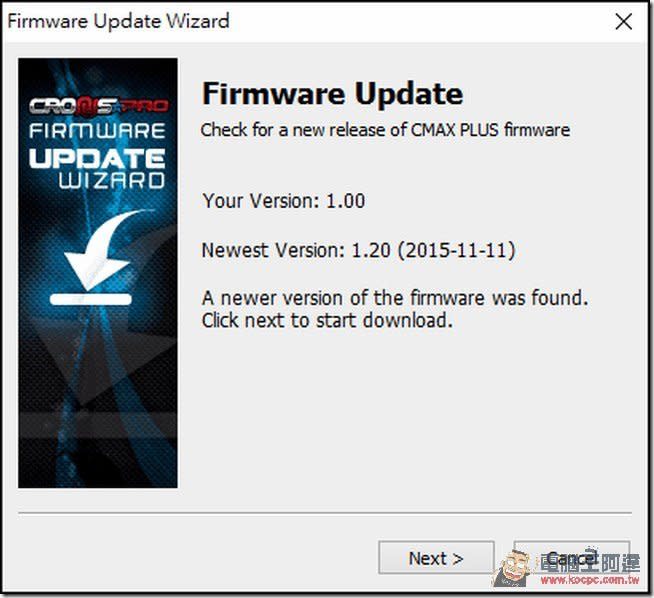
接下來系統就會針對CronusMax Plus進行韌體更新,記得在更新途中不要移除CronusMax Plus與電腦的連接:
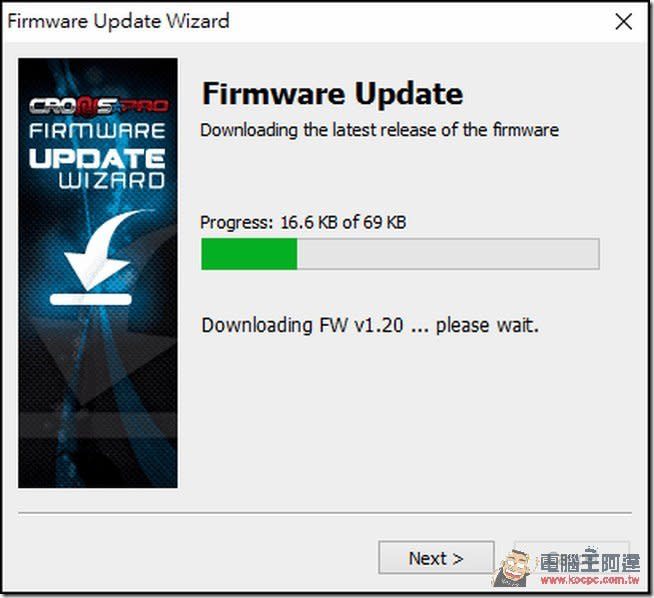
看到這個畫面時代表韌體已經開始寫入CronusMax Plus,成功的話他會自動關閉視窗:
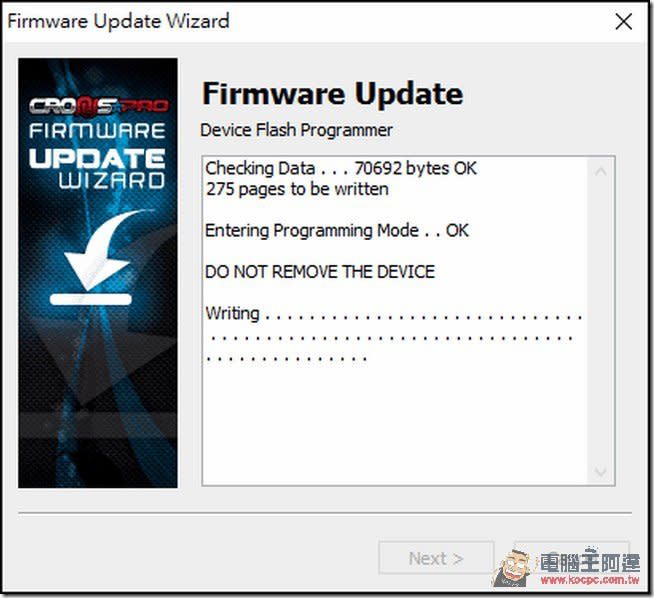
接著再回到主畫面時,就可以看到韌體版本提升為v1.20了:

實際操作:PS4接PS3大型搖桿、PS3手把、Xbox One手把、Xbox 360手把(有線狀態)
韌體升級完了,接著就是開始進入CronusMax Plus的使用了,首先像前面所寫到的,CronusMax Plus是款「軟體80%、硬體20%」的產品,透過軟體的設定,可以做到許多不可思議的事情,但也因為如此,做一些事情時必須要讓CronusMax Plus與電腦連接,透過CronusPro來啟動相關或關閉相關功能。
其實如果你想要以有線的模式狀況PS3大型搖桿、PS3手把、Xbox One手把、Xbox 360手把的話,都可以使用這個方法,以下我們先以PS3大型搖桿為例,使用如果你有PS3用的大型搖桿的話,其實也可以透過CronusMax Plus,讓你在PS4上面使用。在連接之前,同樣的要讓CronusMax Plus先與電腦連接在一起,透過電腦寫入一些資訊:

接著打開CronusPro軟體,從工具列選擇「Tools」內的「Option」:
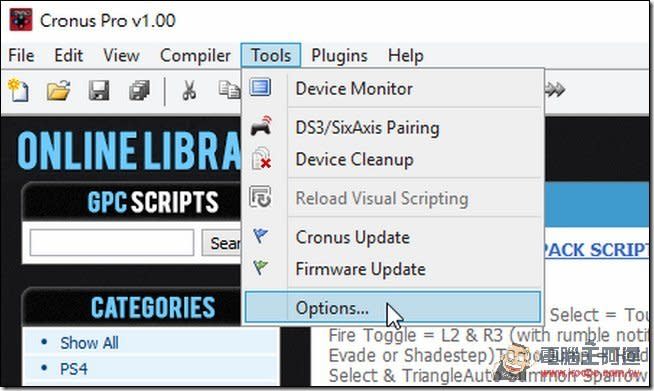
接著會跳出一個浮動視窗,先選擇「Device」頁面,將「Output Protocol」的選單改為「AUTOMATIC」,「Configurations」內第一個與第三個選項打勾、Speed Up Setting裡面第一個、第三個、第四個選項打勾,勾選完畢後切到「CMax Plus」的頁面:
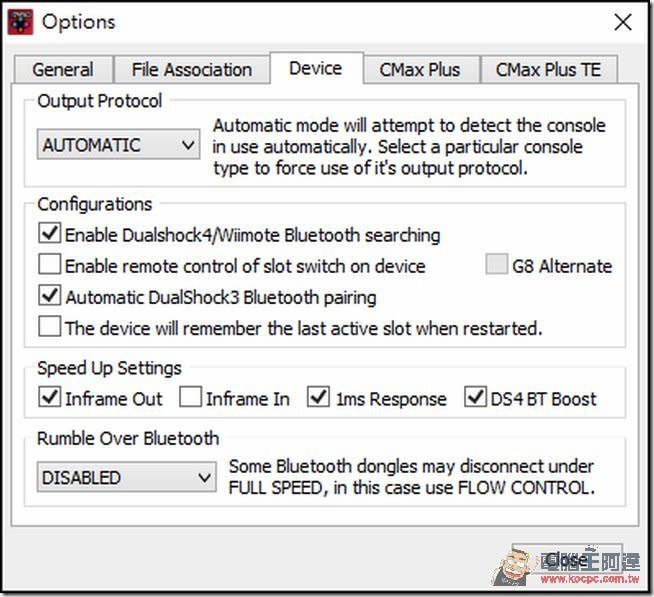
到「CMax Plus」的頁面後,基本上就是要確認第一個選項「Enable PS4 Partial crossover support」這個選項沒有打勾,都確認完畢後就直接按下右下角的「Close」:
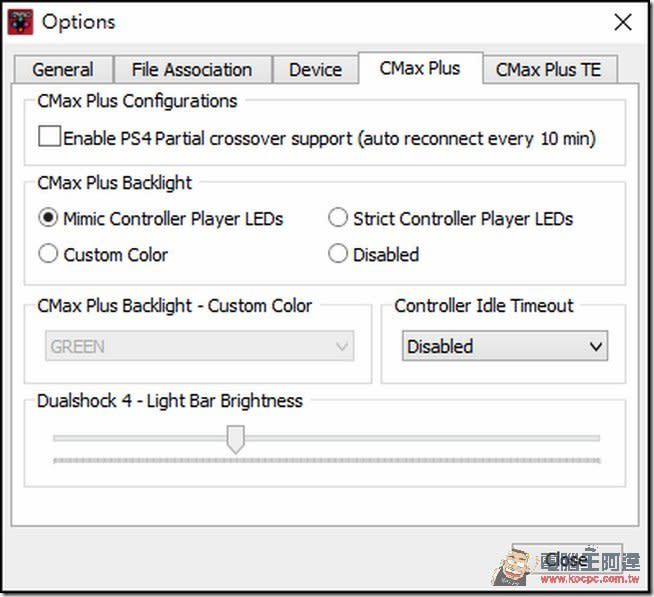
軟體設定完成後,就是開始確認你的USB Hub的接線位置了,沒錯的!在PS4上使用CronusMax Plus時,是需要一個USB 2.0的USB Hub,通常建議是購買4Port的,如果不知道買哪種的話,是建議直接跟官方購買時一併購買:

首先你要確認USB Hub每個插槽的順序,這時候你就要在電腦上安裝USBVIEW這套軟體,下載解壓縮執行後,你會看到一個USB View的視窗:
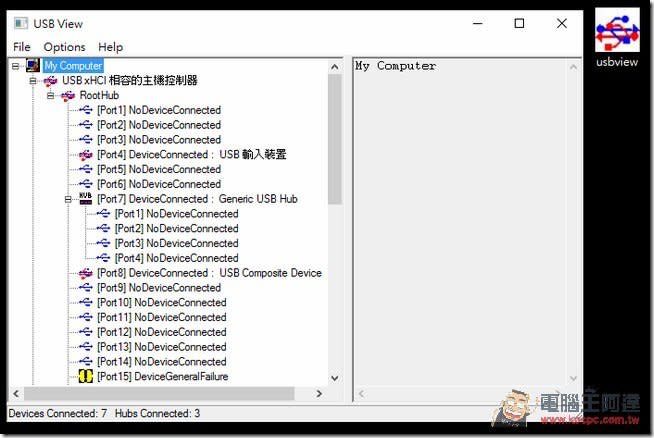
接著點選USB View工具列上面的「Option」,把「Auto Refresh」與「Config Descriptors」打勾:
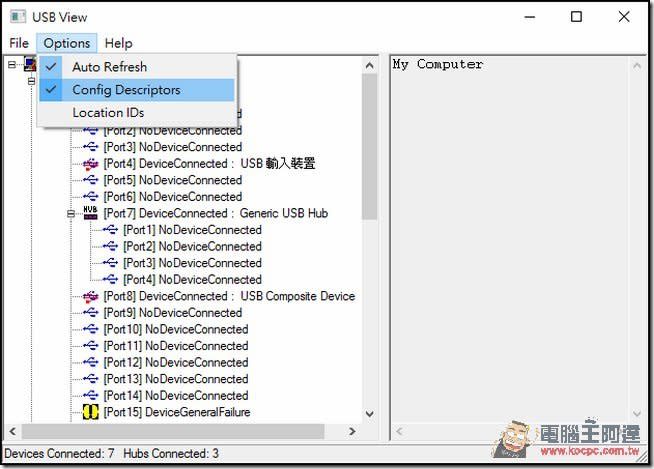
然後把USB Hub插入電腦上,透過比對的方式,看看USB Hub是出現在哪個Port位上,像小編把USB Hub插在電腦上後,USB Hub是在Port10上面,而且這個是4 Port的USB Hub,可以在Port 10的選項上,看到多出了4個Port 1~4的插槽:
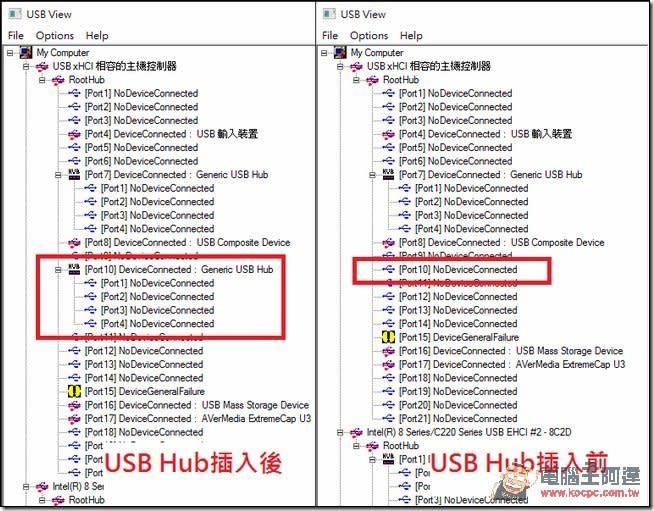
確認USB Hub的位置後,接下來就是要確認Hub上每一個插槽的Port數是多少,就直接拿CronusMax Plus插在USB Hub上吧,看看你把CronusMax Plus插上Hub後,在USB View的介面裡面,Port 10底下的4個插槽,是哪個插槽從原本的「No Device Connected」跑出硬體資訊,像下圖插入後是Port 1出現硬體資訊,就代表CronusMax Plus目前插在USB Hub的Port 1位置上:
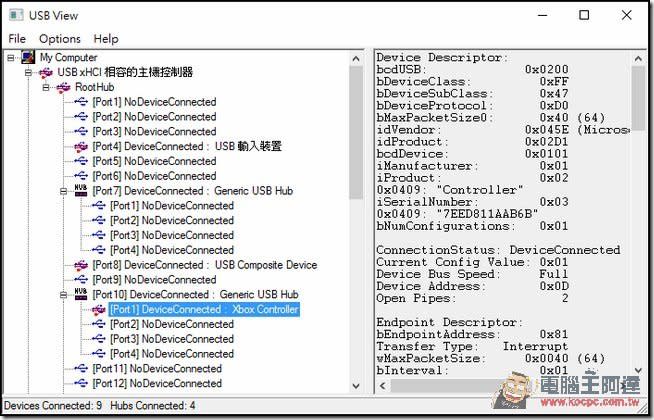
用上面的方法,確認你USB Hub上面每一個插槽的Port數是多少,強烈建議在確認完之後,至少在上面貼個貼紙還是做個記號,免得以後又要重新檢查一次:
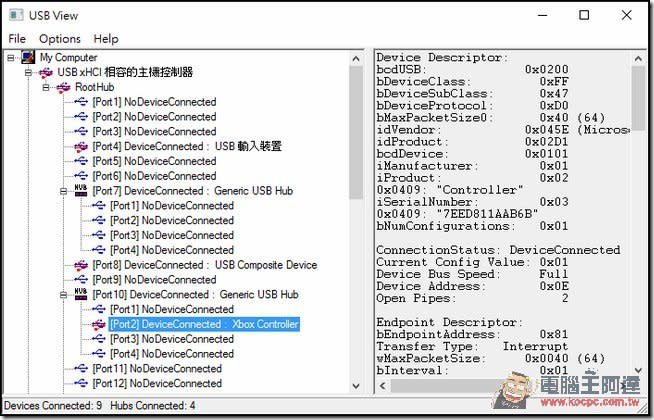
確定了USB Hub上面每一個插槽的Port數之後,就可以開始正式連接了,接線的方式其實就是像下圖這樣,重點訣竅如下:
1.USB Hub要與CronusMax Plus尾端的USB孔相連接
2.USB Hub的Port 1要透過USB接上你的PS3搖桿
3.USB Hub的Port 4要透過USB接上你的PS4手把
4.全部都接好之後,在PS已經開機的狀態下,將把CronusMax Plus插入你PS4主機面版上的USB插孔:
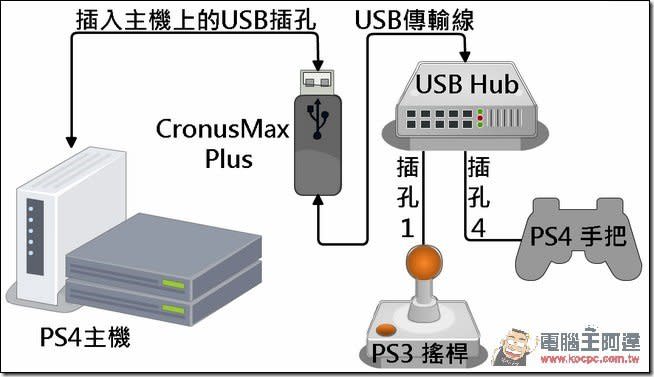
在你把CronusMax Plus插入PS4主機面版上的USB插孔後,CronusMax Plus上面的螢幕就會開始亮燈,而且數字部分會一直不斷的閃爍:


等到CronusMax Plus上面的數字變成0之後,就代表抓取成功了,你可以很快樂的用PS3大型搖桿在PS4主機上面打電動了:

第一次做起來或許會覺得有點複雜,但是其實只要做過一次後就很簡單了,同樣的方法可以使用在有線模式下連接PS3手把、Xbox One手把、Xbox 360手把,方法都一模一樣,差別只是在於USB Hub要更換成你要使用的裝置,然後使用Xbox One手把的話記得要把電池拔下來,這樣才能正常使用。


題外話,Xbox One手把目前只能使用有線模式連接,不能透過無線模式連接。而如果要更換手把,比如說從原本的PS3搖桿要換成PS3手把的話,只需要把CronusMax Plus從PS4上拔起來,直接把USB Hub的Port 1換成PS3手把,再把CronusMax Plus接上PS4上,讓他重新讀取一次,等到CronusMax Plus上面的螢幕數字變成0之後,就可以正常使用囉。
實際操作:PS4接PS3手把
或許有人會說,PS3、PS4手把的魅力就是在於無線啊!,為何還要用有線的連接方式呢,其實也是可以的,CronusMax Plus可以支援PS3手把直接使用無線模式來進行操作,方法其實跟上面的很接近,只差在最後一個步驟。
在連接之前,同樣的要讓CronusMax Plus先與電腦連接在一起,透過電腦寫入一些資訊(此步驟與有線模式一樣,如先前操作過可跳過):

接著打開CronusPro軟體,從工具列選擇「Tools」內的「Option」:

接著會跳出一個浮動視窗,先選擇「Device」頁面,將「Output Protocol」的選單改為「AUTOMATIC」,「Configurations」內第一個與第三個選項打勾、Speed Up Setting裡面第一個、第三個、第四個選項打勾,如想使用無線並支援震動功能,請把Rumble Over Bluetooth下拉選單,選擇FULL SPEED,勾選完畢後切到「CMax Plus」的頁面:
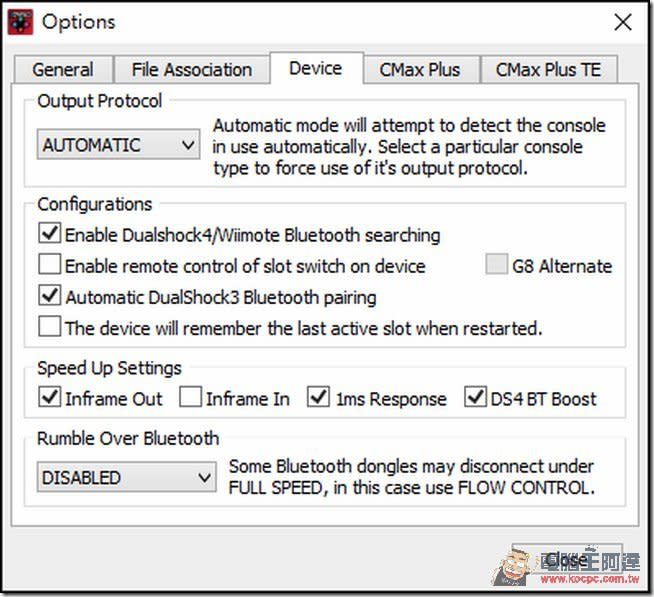
到「CMax Plus」的頁面後,基本上就是要確認第一個選項「Enable PS4 Partial crossover support」這個選項沒有打勾,都確認完畢後就直接按下右下角的「Close」:
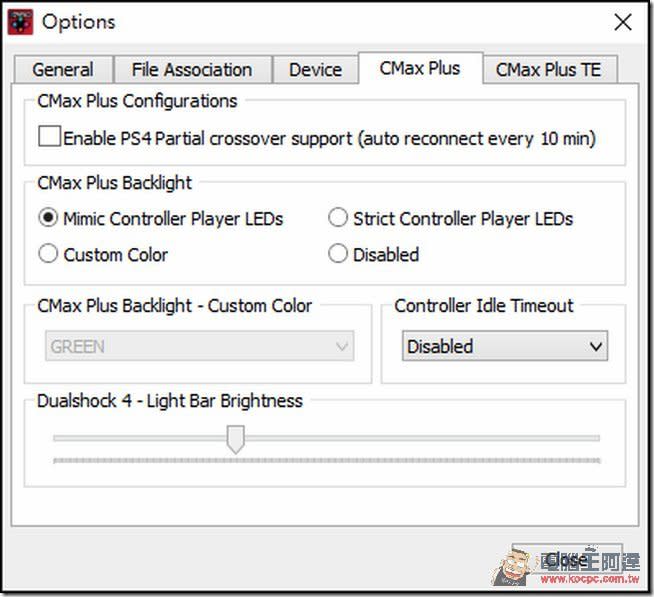
軟體設定完成後,就是開始確認你的USB Hub的接線位置了,沒錯的!在PS4上使用CronusMax Plus時,是需要一個USB 2.0的USB Hub,通常建議是購買4Port的,如果不知道買哪種的話,是建議直接跟官方購買時一併購買:

首先你要確認USB Hub每個插槽的順序,這時候你就要在電腦上安裝USBVIEW這套軟體,下載解壓縮執行後,你會看到一個USB View的視窗:
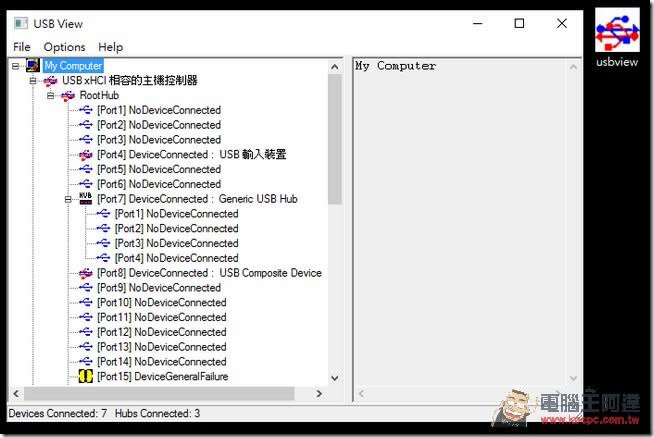
接著點選USB View工具列上面的「Option」,把「Auto Refresh」與「Config Descriptors」打勾:
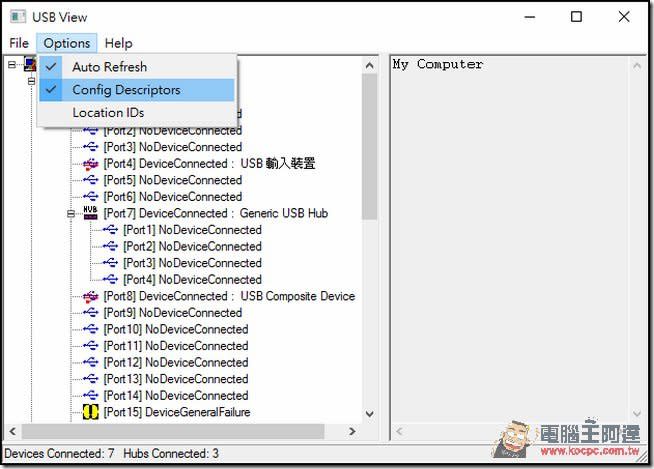
然後把USB Hub插入電腦上,透過比對的方式,看看USB Hub是出現在哪個Port位上,像小編把USB Hub插在電腦上後,USB Hub是在Port10上面,而且這個是4 Port的USB Hub,可以在Port 10的選項上,看到多出了4個Port 1~4的插槽:
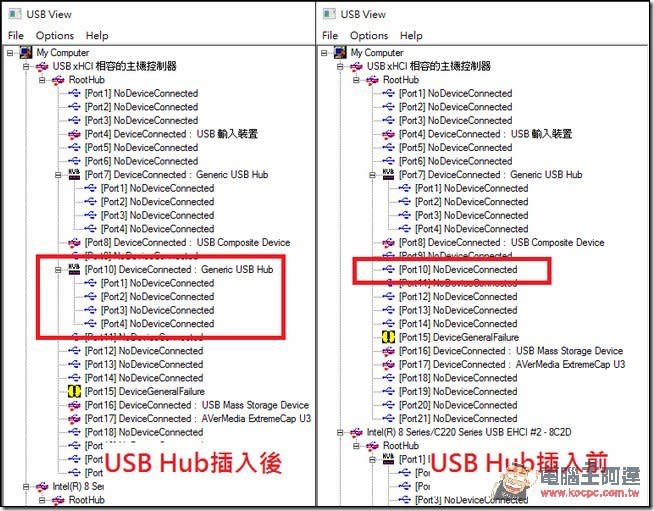
確認USB Hub的位置後,接下來就是要確認Hub上每一個插槽的Port數是多少,就直接拿CronusMax Plus插在USB Hub上吧,看看你把CronusMax Plus插上Hub後,在USB View的介面裡面,Port 10底下的4個插槽,是哪個插槽從原本的「No Device Connected」跑出硬體資訊,像下圖插入後是Port 1出現硬體資訊,就代表CronusMax Plus目前插在USB Hub的Port 1位置上:
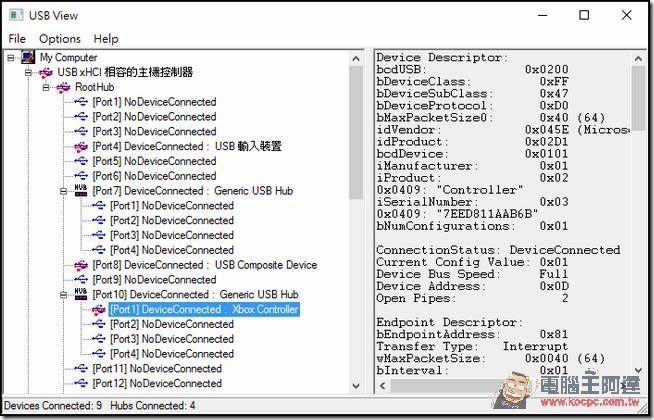
用上面的方法,確認你USB Hub上面每一個插槽的Port數是多少,強烈建議在確認完之後,至少在上面貼個貼紙還是做個記號,免得以後又要重新檢查一次:
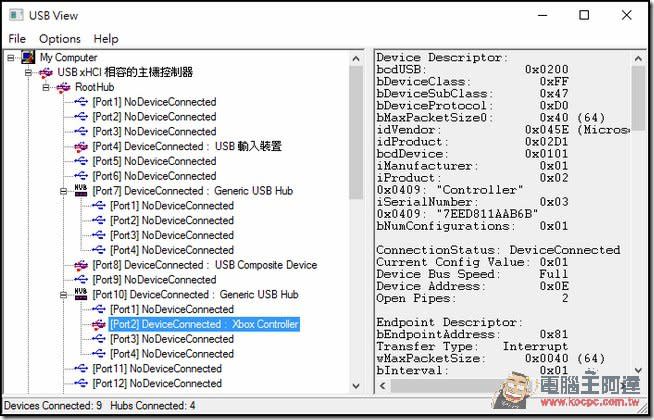
「從這裡開始與上一段不一樣」確定了USB Hub上面每一個插槽的Port數之後,就可以開始正式連接了,接線的方式其實就是像下圖這樣,重點訣竅如下:
1.USB Hub要與CronusMax Plus尾端的USB孔相連接
2.USB Hub的Port 1要插上原廠的USB藍芽裝置
3.USB Hub的Port 4要透過USB接上你的PS4手把
4.全部都接好之後,在PS已經開機的狀態下,將把CronusMax Plus插入你PS4主機面版上的USB插孔:
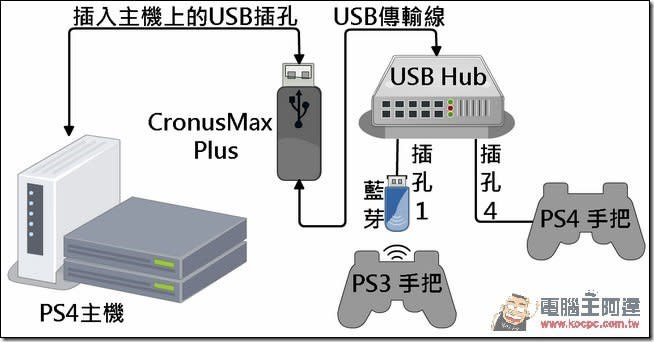
在你把CronusMax Plus插入PS4主機面版上的USB插孔後,CronusMax Plus上面的螢幕就會開始亮燈,而且數字部分會一直不斷的閃爍,此時你就按下PS3手把上面的Home鍵,讓PS3手把側邊的燈號開始閃爍,有閃爍的話代表他開始與USB Hub上的藍芽裝置對應(記得把PS3主機關機,否則你手把按下HOME鍵就會對應到PS3):


等到CronusMax Plus上面的數字變成0之後,就代表抓取成功了,此時你PS3手把上的燈號應該會顯示在1號上,這時候你就可以很快樂的用PS3手把玩PS4了:

同樣的狀況,照理說應該是可以對應Xbox 360手把的無線模式,但Xbox 360手把要使用無線連線的話,必須要搭配Xbox 360的無線接收器,不是藍芽接收器,有興趣的玩家可以自行測試看看。而目前確定Xbox One的手把只能走有線模式,無線模式是不能使用的喔,這點要千萬記住。而如果想要更換手把的話,方法也與先前一樣,先把CronusMax Plus從PS4上面移除,接著把USB Hub的Port 1上面的藍芽裝置移除,接上你要用的手把裝置,再把CronusMax Plus插回PS4上,等待讀取完畢後,就可以正常使用囉。

 Yahoo奇摩新聞
Yahoo奇摩新聞 