【教學】用InDesign製作可重排式版面的小說ePub 3電子書訣竅-製作換頁的標題文字
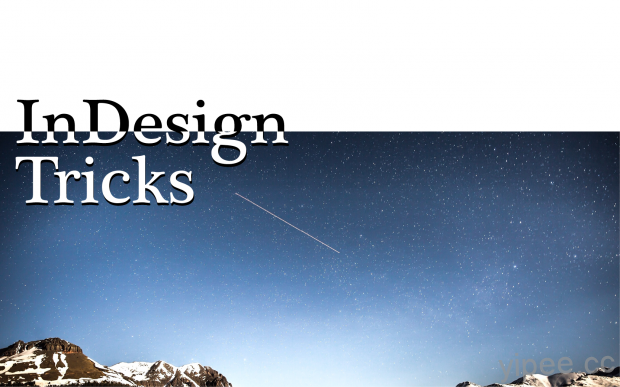
這一篇是延續了上一篇「用InDesign製作可重排式版面的小說ePub 3電子書訣竅-入門基礎篇」的後續教學內容,在這一篇要介紹一個換頁標題的設定方式。
在小說裡面,就算內文樣式再簡單,也還是會有一個章節名的樣式存在,告知讀者第一章、第二章⋯⋯或是其他類的文字描述。這類章節樣式在InDesign中輕易就可做出,但是在可重排式版面的ePub中卻不是這麼簡單就可以讓章節的段落樣式呈現我們所想要的樣子。
通常來說,如果是章節的樣式,我會想要把他設定成強制分頁,讓他呈現在頁面的起始處。因為如果要設定與上個文字段落間距多少,其實不太好設定,老實說我還沒研究出來⋯⋯(我指的是在ePub中)XD
所以這一篇的教學,就是要教大家如何製作一個在ePub中可以強制分行的段落樣式。下圖是我已經設定好的段落樣式在InDesign呈現的樣子。
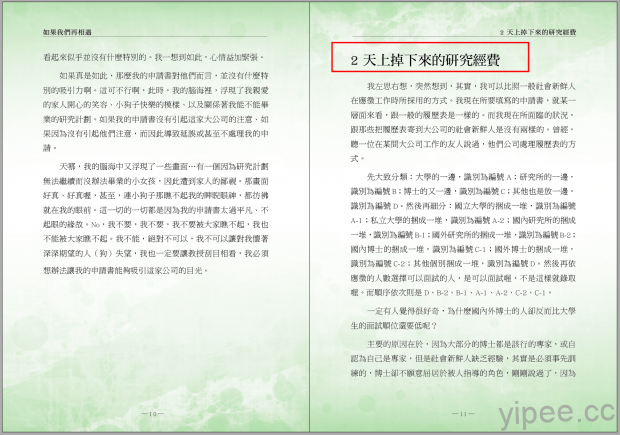
開啟這個節名的「段落樣式選項」視窗,同樣地在左邊選擇「轉存標記」頁籤,然後再標記處選擇「h1」、類別自行設定一個名稱,例如「title2」。
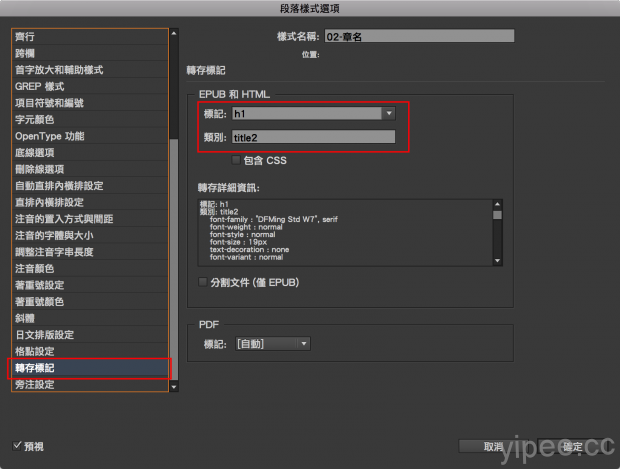
然後在對應的CSS中輸入以下的語法:
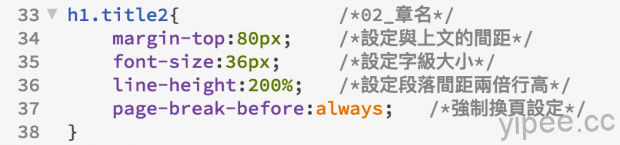
這裡關鍵的強制換頁語法就是:
page-break-before:always;
完成這樣的設定後,在輸出可重排式版面的ePub3時,就會看到章節自動換頁了~
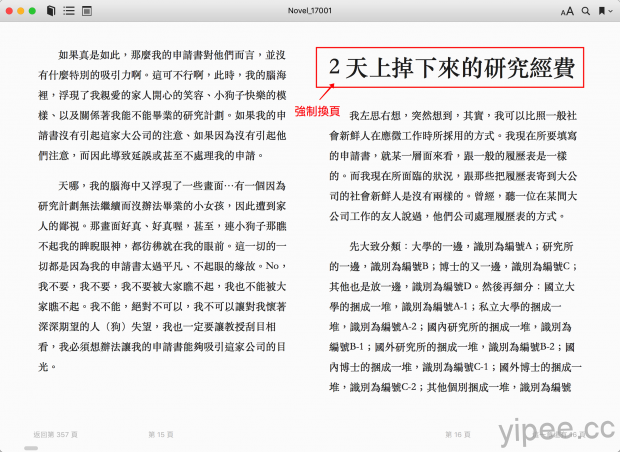
PS. 以上所介紹的是在符合IDPF格式下,正常的電子書閱讀器可以看到的效果,但不保證所有電子書平台都會有同樣的效果喔~XD
PS2. 其實在輸出時,透過「分割文件」的設定也可以達成這樣的效果,只是這樣子會產生ㄧ頁的空白頁,如果不喜歡產生一頁空白的話,就用本篇的教學吧~
本文出處:三嘻行動哇@Dr.愛瘋
文章來源:InDesign Tricks:專家愛用的速效技法
看更多 三嘻行動哇 的相關文章:
【教學】如何關掉Adobe CC 2017新推出的超度爛「開始」工作區畫面
【教學】將Photoshop的形狀內容轉到InDesign
【三嘻行動哇】Volkswagen 推全自動無人駕駛概念車 Sedric,以後坐車只要按鈕就會自己來!

 Yahoo奇摩新聞
Yahoo奇摩新聞 