評測|意外發現『 HP Smart Tank 615 』印表機的第二專長 印出的照片品質媲美去相館洗出來的照片!
HP Smart Tank 615印表機擺在那邊都沒人要印文件
全部人都給我印照片是怎麼回事XDDD
來來來,要評測HP Smart Tank 615印表機的時候很開心~公司那台比較大的印表機,每次急著要印東西的時候就罷工,不小心印到彩色可能還會被罵浪費墨水(怕.jpg),現在我有一台印表機就放在我旁邊,我想印什麼~就印什麼ヽ(●´∀`●)ノ,雖然HP Smart Tank 615主打的其中一樣特色是低成本、大量列印出高品質、無邊際的文件,但我覺得它更吸引我的一點是可以印出品質媲美去相館洗出來的照片!

大小很適合放在微型辦公室或家裡
HP Smart Tank 615的大小適合放在家裡,或是微型工作室,安裝的過程蠻簡單的,貝爾照著說明書上的步驟,大概半個小時以內裝好,基本上就是為全新的印表機注入彩色墨水~而且我必須說現在裝墨水很先進欸!HP的設計是完全不沾手

墨水罐中間有層防漏片要先拿掉,一開始我想說這邊幹嘛做一個塑膠片,然後我還是笨笨的用摳的打開,開到最後一罐才發現,原來是拉著塑膠片就可以不沾手的把防漏片拿掉,果然,聰明的設計還是要聰明人才會用…

▼盒內有附三罐彩色的墨水+一罐黑色墨水,一開始安裝時就會先把這四罐用光,另外還有多附一罐黑色墨水

▼正面有一個小小的2.2吋單色觸控螢幕,可以直接操作印表機

產品安裝完後就要幫HP Smart Tank 615設定網路,我自己是在我的電腦上下載「HP Smart」的應用程式,它就會引導你操作,看你是要用2.4G或5G的Wi-Fi都可以喔~它真的是乖小孩,很快就連上網路開始使用!
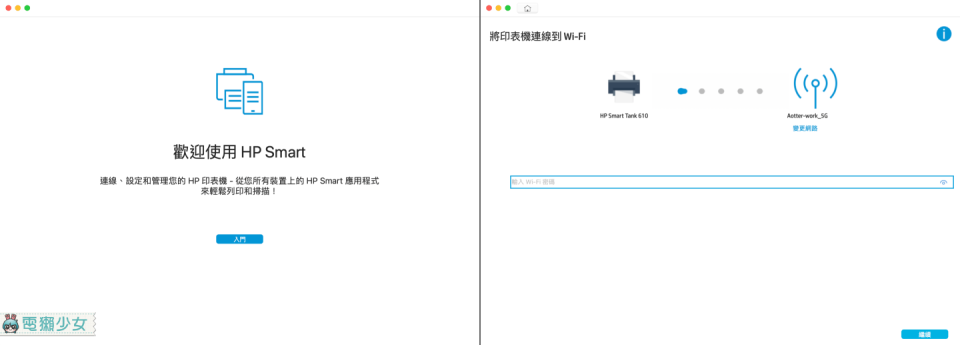
▼到這個畫面就算設定成功囉!
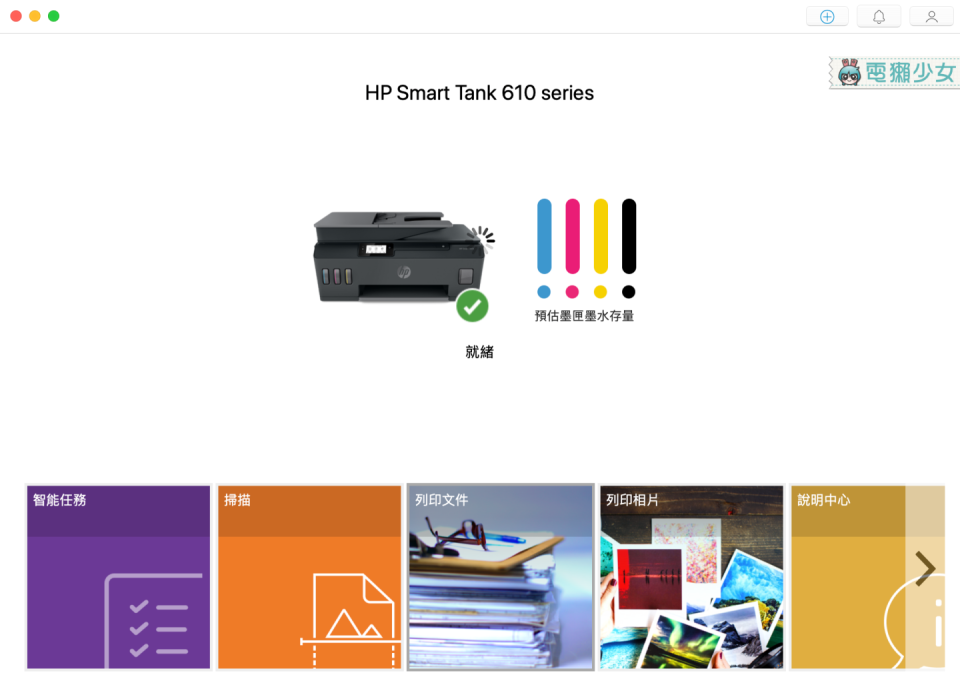
除了用電腦列印之外,HP Smart Tank 615也可以印手機裡面的檔案跟照片喔!不論你要用哪個裝置去列印文件,都要先下載「HP Smart」這個App,下載好後只要裝置(電腦/手機)連跟剛剛設定的同一個Wifi,就可以連到HP Smart Tank 615,那我們先來看一下我說它印照片有多厲害吧!
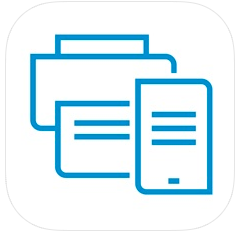
直接印手機裡的照片也太漂亮!
我們自己有準備HP 4x6的相片紙,放進印表機後,將「紙張寬度導板」,向右貼合相片紙
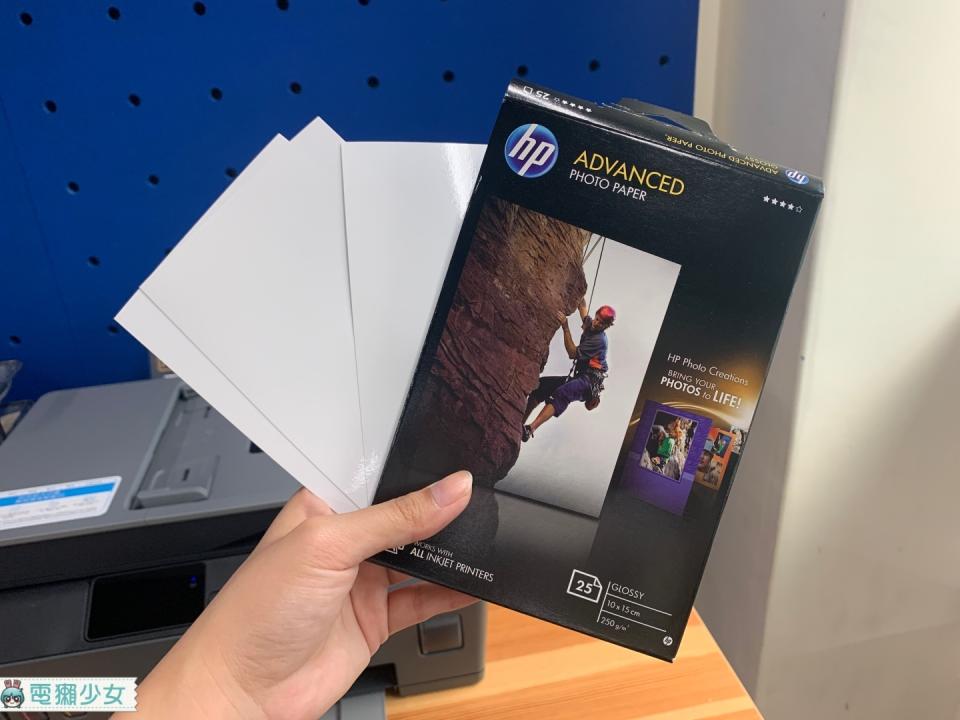
▼藍色的就是紙張寬度導板

我直接用手機進到HP Smart後>>列印相片>>我是選擇「手機相簿」裡面的照片
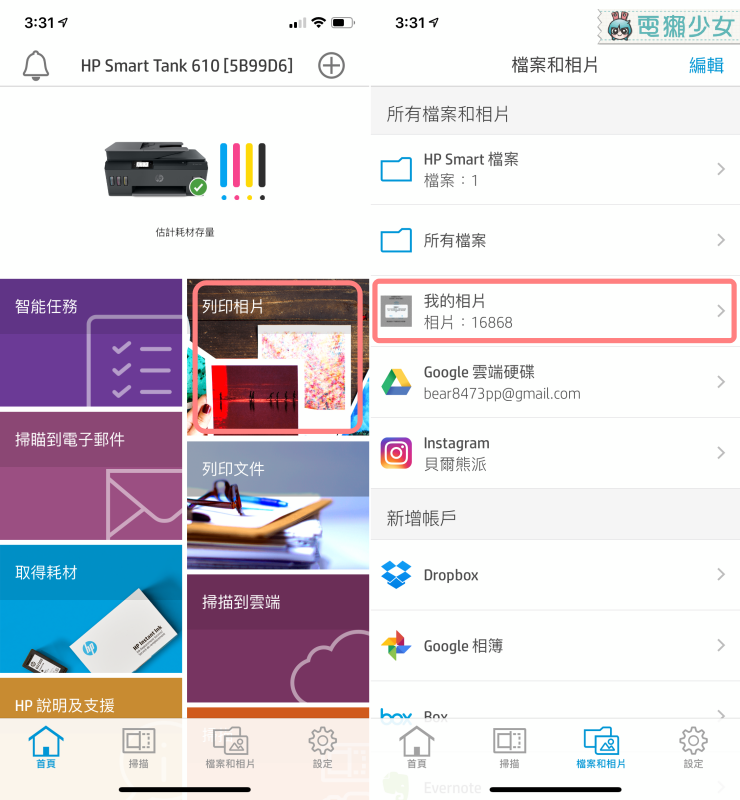
我用iPhone列印的時候,它會自己偵測你現在放的是一般A4紙還是4x6吋的相片紙,其他我都沒有調整,就可以直接印出漂亮的照片囉~
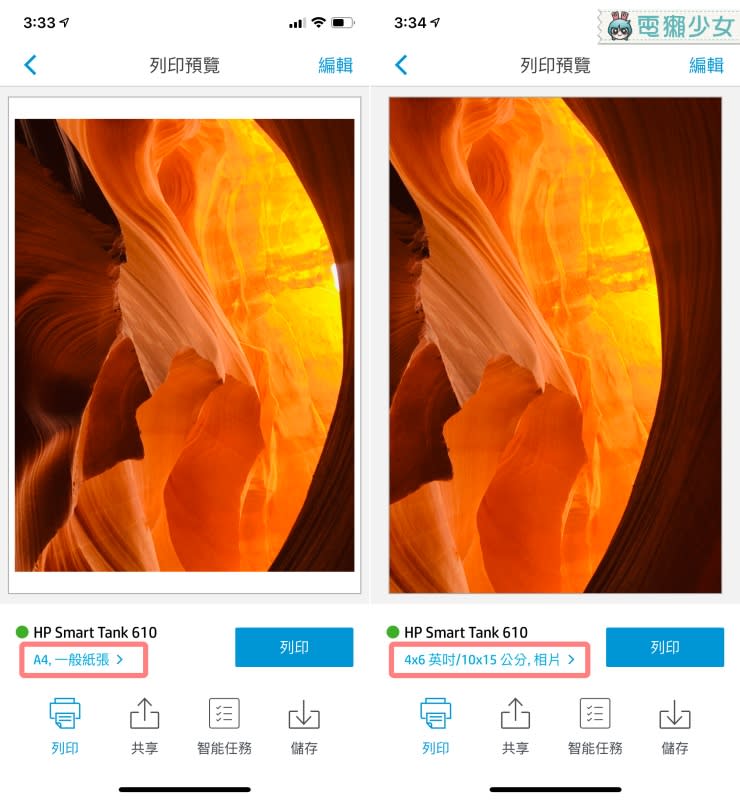
接著就是等照片出來啦~~照片超棒的!印幾張同事的貓貓出來,連貓咪的鬍鬚都超清楚的啦!大家看到成果之後,全部的人都在搶著玩HP Smart Tank 615不誇張,大家都要把自己家的寵物印出來!!

之前去美國的照片我也印了幾張,下羚羊谷的照片好漂亮~之前原本想買明信片做紀念(那邊賣的明信片上面都加了一堆我無法接受的字體),現在我只要自已印就可以有美麗明信片了~
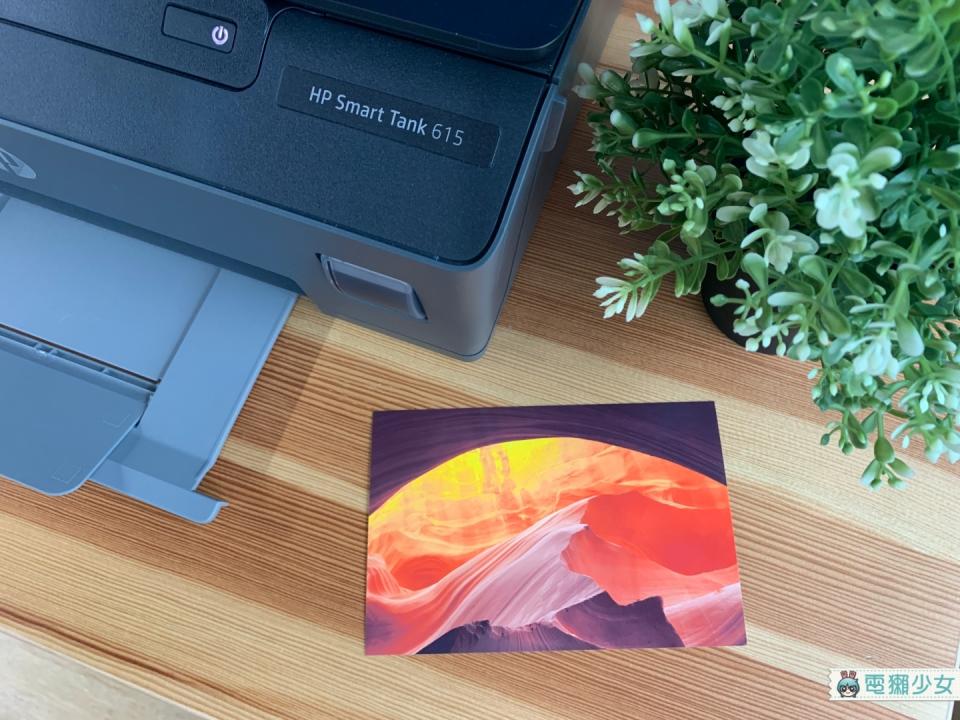
而且除了手機的照片,你也可以綁定Instagram跟Facebook,就能直接把上傳過的照片列印下來,不過Instagram跟Facebook的照片都被壓縮過,如果印手機或是相機的照片畫質會最好喔!

文件也能印成無邊框
有時候要印一整份文件去向客戶提報,封面可能會特別做成滿版設計,但就算我做成滿版的設計,很多印表機都還是印不出滿版,又不能把外面一圈白色切掉,要不然就會比A4還要小,不過這個問題HP Smart Tank 615可以幫你解決!它可以印出無邊框的文件!

但當然你自己的文件也要是設計成滿版A4造型喔~不要拿四邊都是白邊的Word檔想印無邊框文件啦!首先在電腦裡面進到HP Smart應用程式>>列印文件>>選擇檔案,最重要的就是在紙張大小的地方要選「A4無邊」
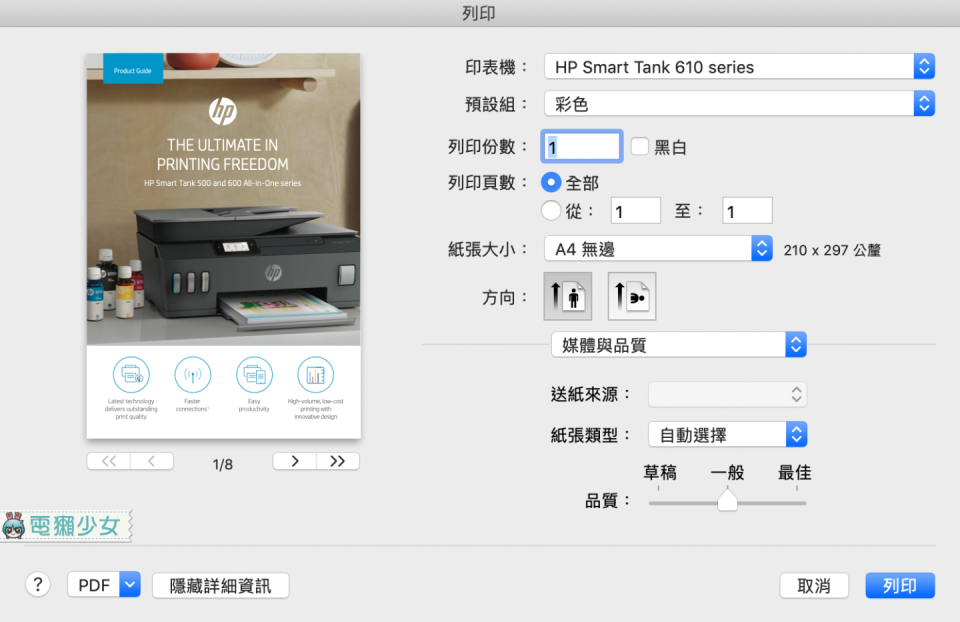
▼文件設計成無邊框看起來就很有質感!
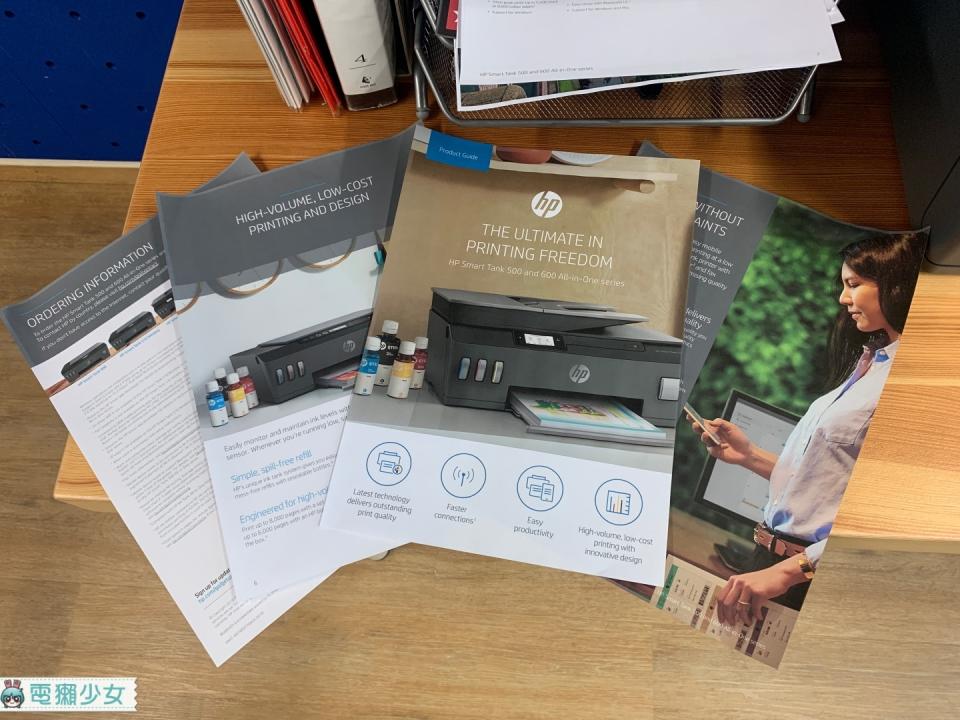
如果要說文件印出來的字體很乾淨、細緻、不會糊糊的,大家應該覺得一般印表機印出來也是這樣吧,但我用一般A4紙來印照片,就能發現HP Smart Tank 615列印出來的品質真的算不錯,照片裡的細節都有表現出來而且沒有糊在一起,覺得有這樣的表現非常不錯啊~
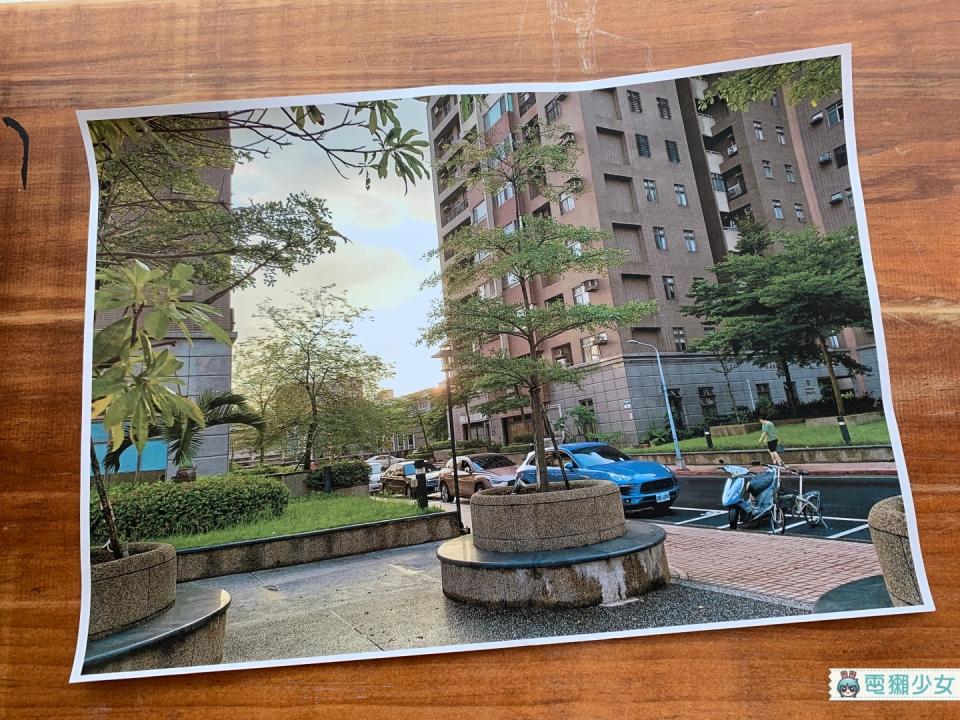
手機跟電腦都可以影印出無邊框的照片,如果是文件要印成無邊框的樣子必須在電腦上操作喔~
小秘訣教你印出A4大小的照片
大家看到我印的照片後,不誇張全部人都說「他也要印!」因為要印到A4大小,所以圖的解析度要高一點,如果是用相機拍且沒壓縮過的照片會最好
我是在電腦裡面選「列印照片」,紙張大小一樣選擇「A4無邊」,另外我們自己有額外去買相片紙,所以我紙張類型有改成「影像寫真光澤紙」
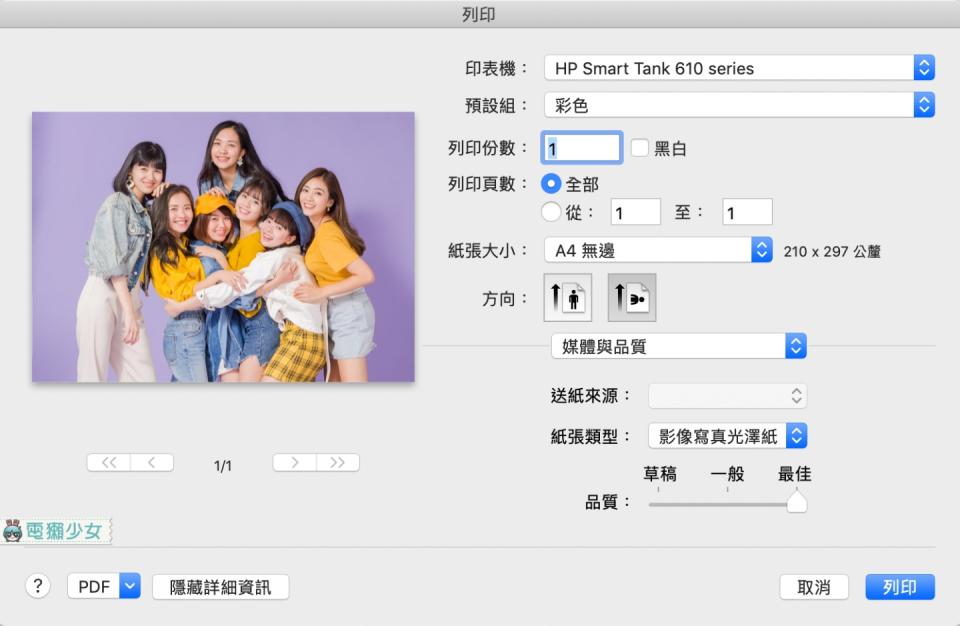
▼印出來的成果如下~大家稱讚到不行然後每個人都要印,辣導還說她想要印照片錶框,我只好說「一張300」(哪來的奸商)

建立智能任務 記下你平常的列印習慣
不論是手機或是電腦在列印時,可以自己選定要印的頁面範圍、顏色等等,假設平常開會的人就這5個,你可以創立一個智能任務,設定列印5份、彩色,以後在列印時,直接選建立好的智能任務按下「開始」,就會按造你的設定列印囉~
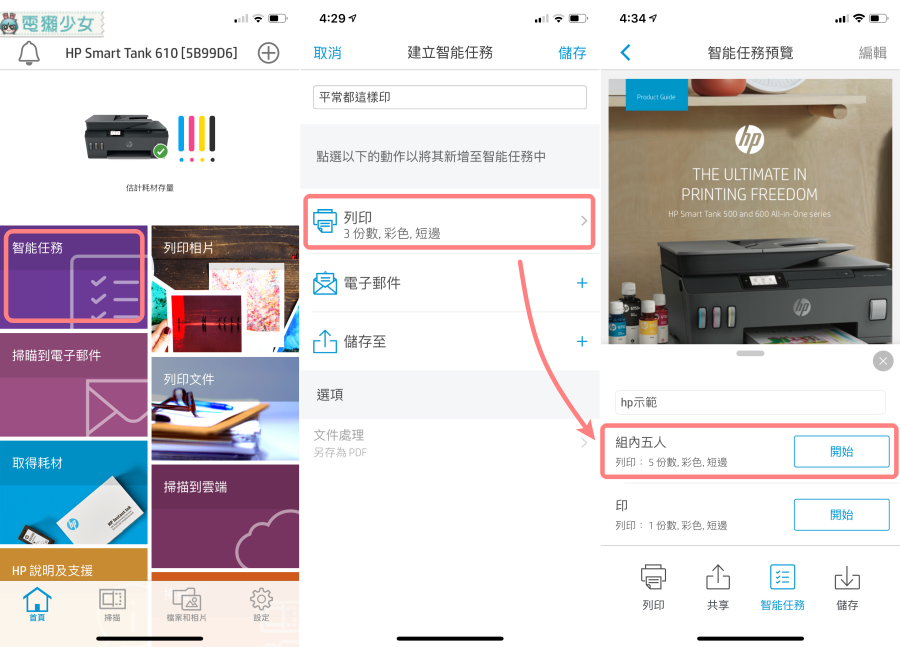
▼你也可以設定列印後電子檔傳到你的信箱、或是存到雲端等等

用相機掃描草稿
另外如果你有文件、或是任何手稿,你可以直接在HP Smart App裡面用相機拍照,App會自動幫你把內容銳利化,再看你要直接列印出來,或存檔、寄給自己等方法
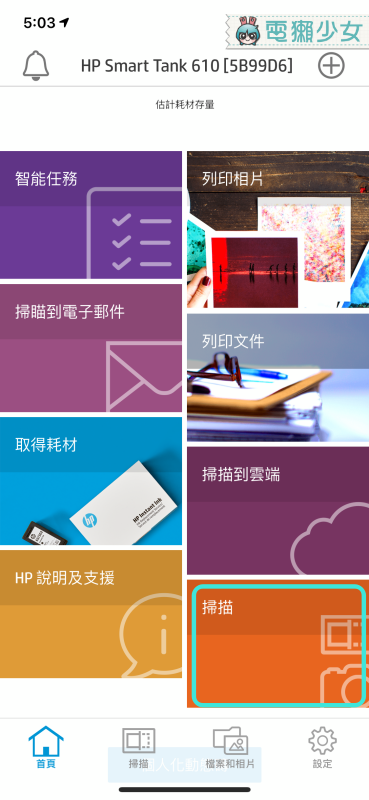

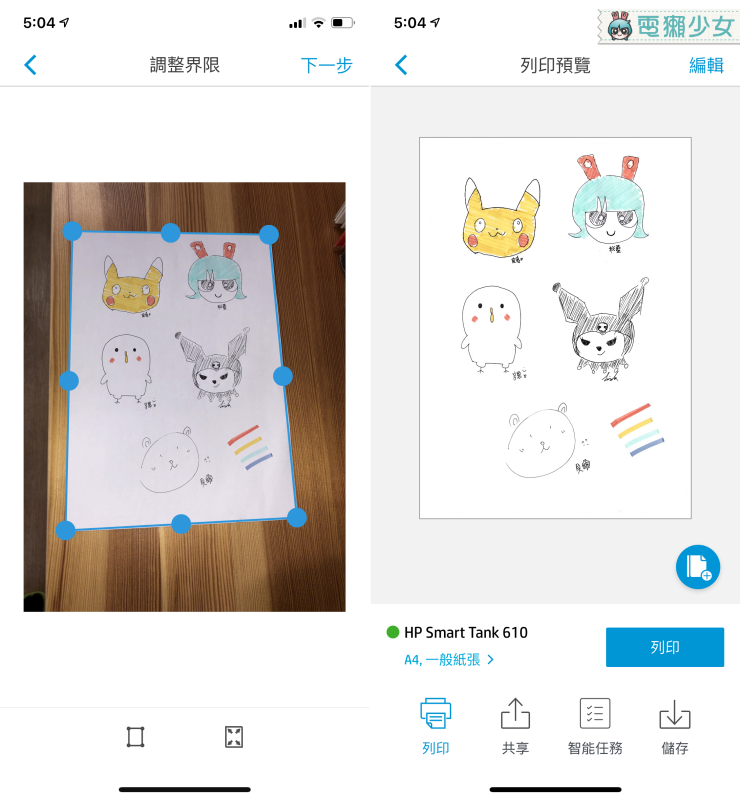
▼看得出來哪邊是原稿嗎XDD,左邊是原稿,右邊是手機掃描後印出來的成果,顏色比較沒這麼鮮豔,但我覺得如果是要複印文件,我覺得已經很足夠了!
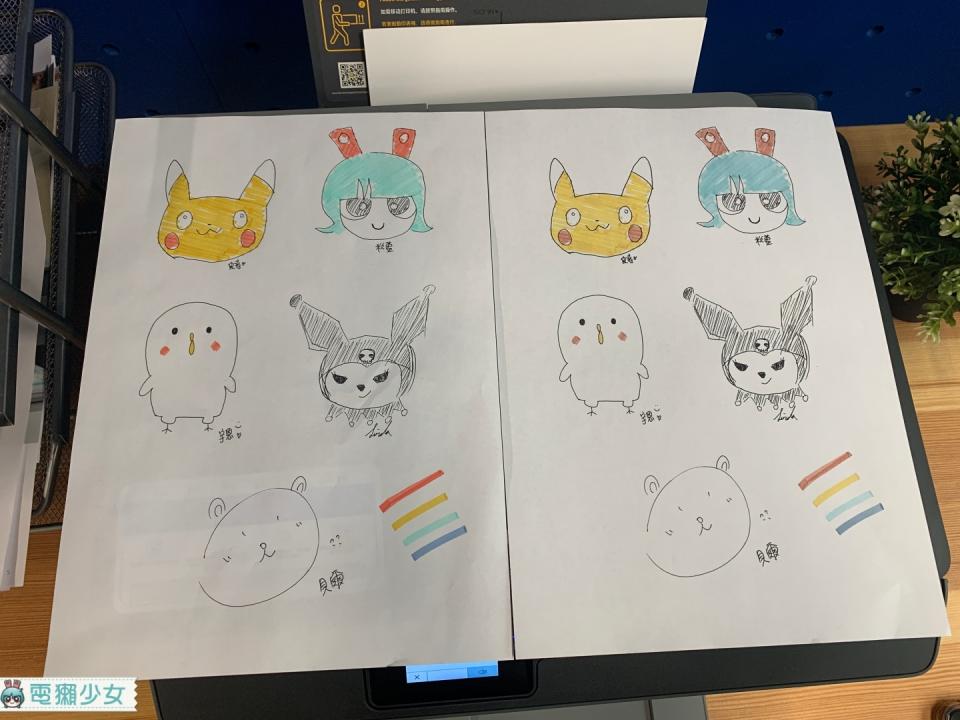
就算你不在印表機旁邊也可以印東西!
同事在公司急忙要一份文件,但你剛好外出,這時候你可以叫HP Smart Tank 615直接把檔案印出來,每一台HP Smart Tank 615有自己專屬的信箱帳號,只要你把檔案寄過去,HP Smart Tank 615就可以自動把檔案列印出來囉!
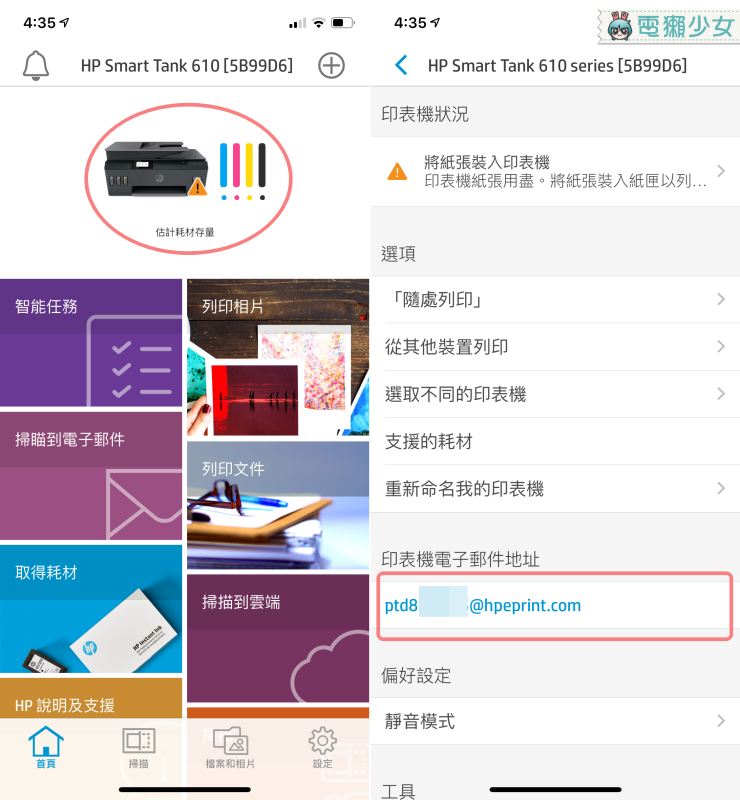
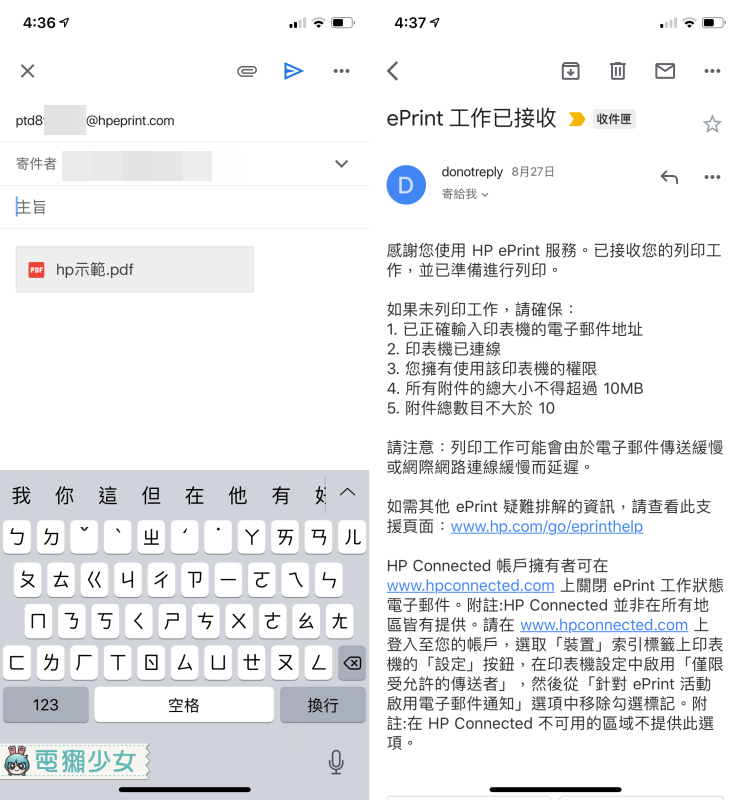
印表機的基本功也要打好
當然除了列印之外,HP Smart Tank 615也能做到影印、掃描、傳真的功能,原廠附的三罐彩色墨水+兩罐黑色墨水,加上連續噴墨的特性,根據官方的測試數據大概可以印8,000張彩色、6,000張黑色頁面,貝爾自己在測試下是印了蠻多張彩色列印,墨水只下降了一點點,對於一般日常家用或工作室來說,墨水的汰換率應該不會太高

▼ 上方的送稿口最多可以放35張你要影印的資料

▼如果你只是要複印一張文件,打開HP Smart Tank 615也可以直接掃描影印

▼啊哈哈哈我又拿大家的手稿來掃描影印了,顏色一樣比原稿還要淡一點
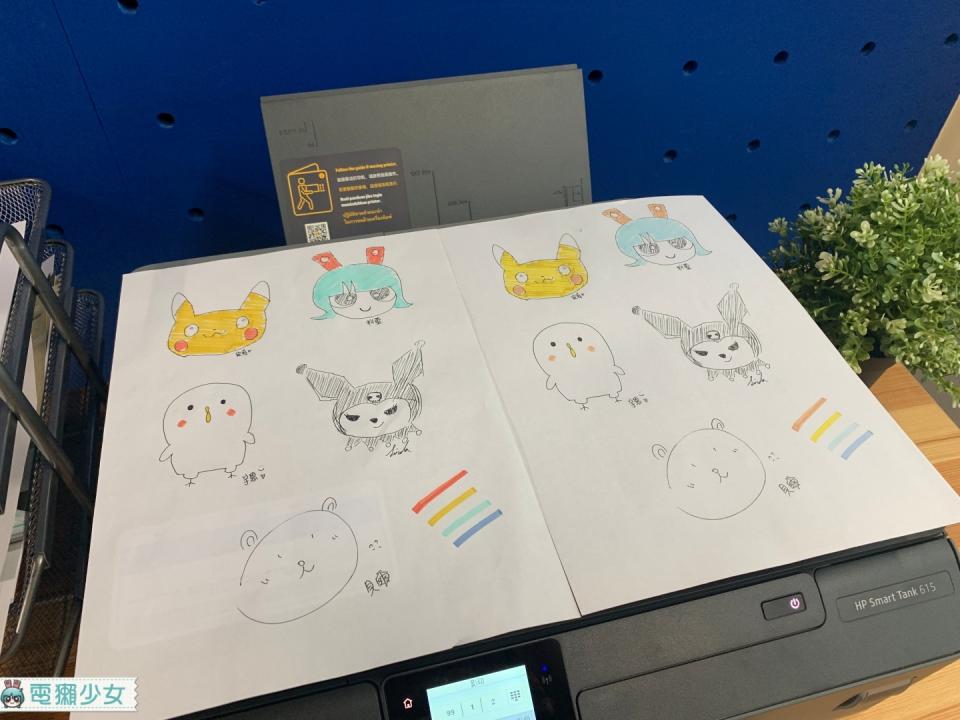
或是你單純要掃描文件,可以把掃描後的檔案存在電腦或是手機裡面,我個人覺得非常方便!!
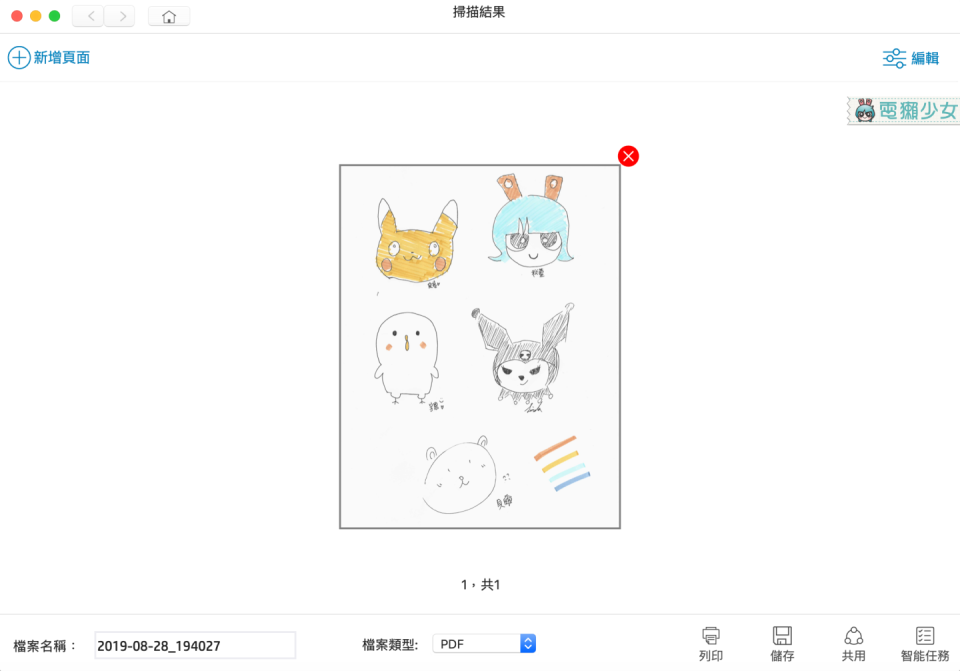
▼考考大家這樣看不看得出誰是原稿、誰是印表機掃描影印、誰是手機掃描影印

ANS: 手機掃描影印→原稿→印表機掃描影印,皮卡丘導演自己覺得最右邊那隻皮卡丘有點崩壞了XDDD
▼難度增加,只有線條就更難分辨是原稿、手機掃描影印或印表機掃描影印了吧!

ANS: 印表機掃描影印→手機掃描影印→原稿

編輯私心得
HP Smart Tank 615搭配上HP Smart App讓印表機的功能不只有影印、掃描的基本功能,像我個人就私心大愛列印照片的功能~要印照片根本不用特別去照相館洗,手機拍完就可以印出來,而且不論是用電腦或是手機列印都很方便,如果手機也能直接印出無邊框文件就更好了!
另外還有一點比較可惜是HP Smart Tank 615無法自動雙面列印,如果希望雙面列印的話,可能要把文件裡面的單數頁印出來,整理好再印雙數面,如果你用的是一般薄的A4紙,又要彩色列印,其實更適合單面列印,要不然印雙面彩色可能會透到另一邊喔!

但整體的影印品質是非常好的,字體印出來乾淨、不糊的確是最重要的一點,基本的印表機的功能也都能滿足,加上可以遠端列印、手機掃描列印等等多樣的功能,不覺得很適合在家裡或是小工作室放一台,不會佔太多空間又能隨時影印東西,或是你很愛拍照把照片印出來留存的話,不用再跑便利商店、相館,HP Smart Tank 615就可以幫你留下美好時刻喔~

如果對HP Smart Tank 615有興趣,可以到HP的官網看看喔~
更多電獺少女的文章
評測|最強創作者的專屬筆電 華碩4K觸控雙螢幕、頂級規格『 ZenBook Pro Duo 』美力雙螢 創意無界 走到哪都不會影響你的創意(UX581)
開箱|平價筆電也有第二螢幕!『 ASUS VivoBook S15 超能綠 』超美新色開箱實測,ScreenPad 2.0到底可以怎麼用

 Yahoo奇摩新聞
Yahoo奇摩新聞 