18 個不知不可的 iOS 11 使用小技巧,讓你的 iPhone 用起來更得心應手
iOS 11 雖然目前僅是測試 beta 版階段,但在其中有許多讓人真心覺得不錯的小功能,如何讓你手上的 iPone 真正使出渾身解數就看你怎麼使用囉!這裡為大家整理了 18 個你可以不知道,但知道了會更方便的 iOS 11 使用小技巧,輕輕鬆鬆就能讓你的 iPhone 更合乎你的使用需求!
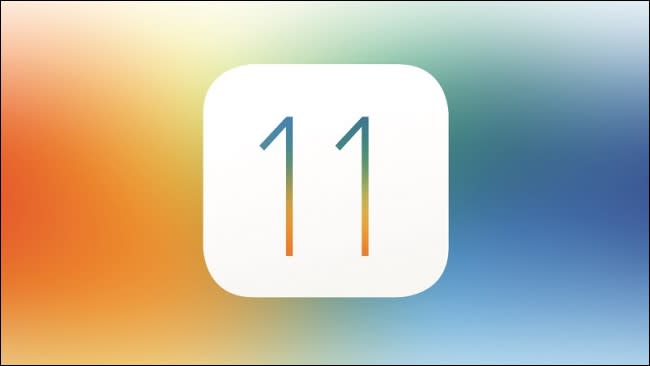
iOS 11 的 18 個使用小技巧,現在上課囉!
Apple 的 iOS 11 雖然還在 beta 階段,但相信已經有許多勇於冒險、熱愛嚐鮮的使用者早已加入測試上手把玩,這裡為大家整理了 18 個 iOS 11 上非常實用的小功能,跟著 C 編一起做!
※警語:測試版作業系統一定會較正式版來得不穩定,在準備下載升級為 Beta 用戶前必須要有這個心理準備,如果你覺得還是原本的好,在下面的連結中也有提供降回的官方解決方案,請安心服用!
【如何下載 iOS 11 Beta 版?點這裡】
1. 手動輸入使用 Siri
在之前版本的 iOS 中想要使用 Siri,無法手動輸入你的問題,單純只能動口說,不過在 iOS 11 中完全沒有問題啦!在這個設定項目中你還可以設定 Siri 在什麼狀況下語音回答你的問題。
[ 設定方式 ]
設定 >> 一般 (General)>> 輔助使用 (Accessibility) >> Siri >>開啟「輸入來和 Siri 對話」
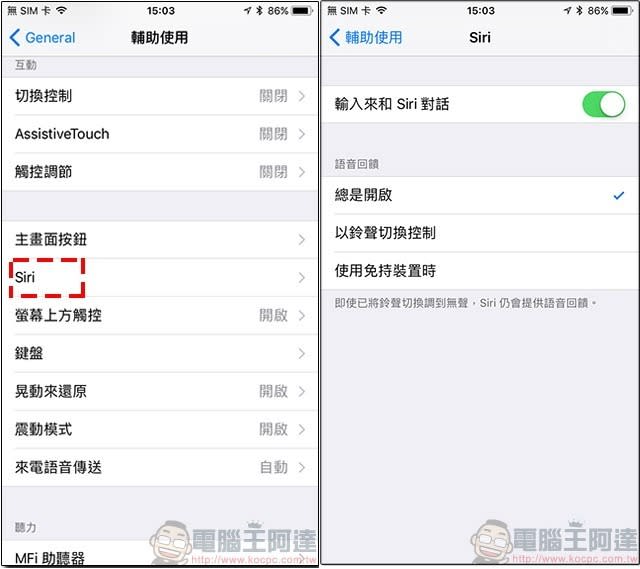
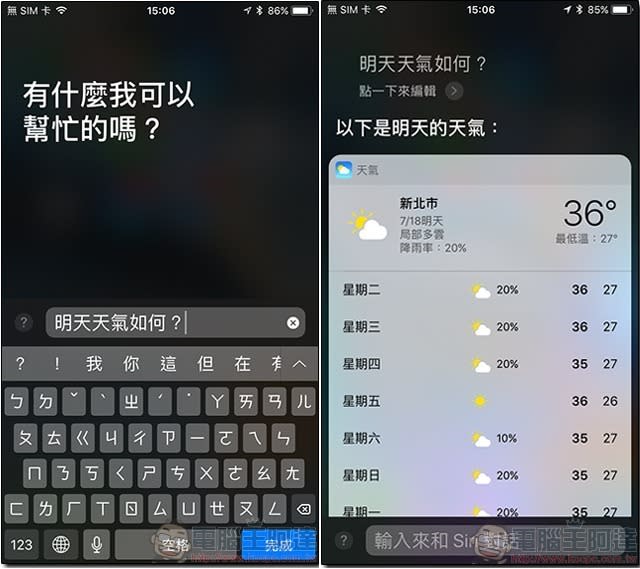
2. 自訂控制中心 重要!後面很多都會用到,會考!
iOS 11 最大的亮點之一就是你可以自訂控制中心裡的呈現的內容,你可以藉此設定將最常用的設定在控制中心裡便於快速選用。
[ 設定方式 ]
設定 >> 控制中心 (Control Center)>> 自訂控制項目
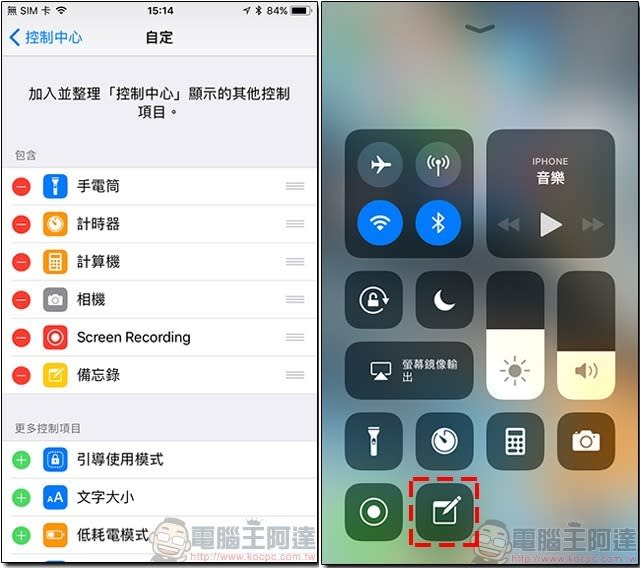
3. 快速開啟低耗電模式
低耗電模式並不是什麼新功能,但在之前你想要切換都必須走常規的設定中去點選,現在你可以這麼做,當電力不足時可以更快速切換。
[ 設定方式 ]
設定 >> 控制中心 (Control Center)>> 自訂控制項目>> 把「低耗電模式」設定在控制中心裡
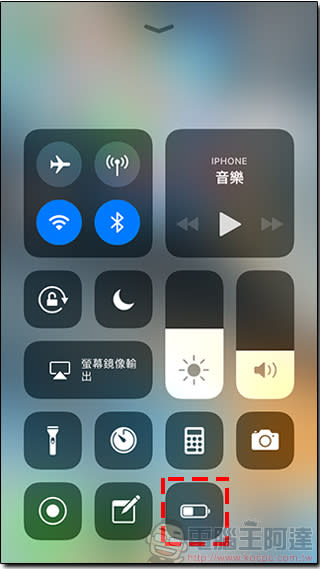
4. 手機畫面錄製
之前若想錄製 iPhone 手機畫面必須借助第三方應用程式,不過在 iOS 11 上已經有內建的手機畫面錄製囉!
[ 設定方式 ]
設定 >> 控制中心 (Control Center)>> 自訂控制項目 >> 將「Screen Recording」加入控制中心
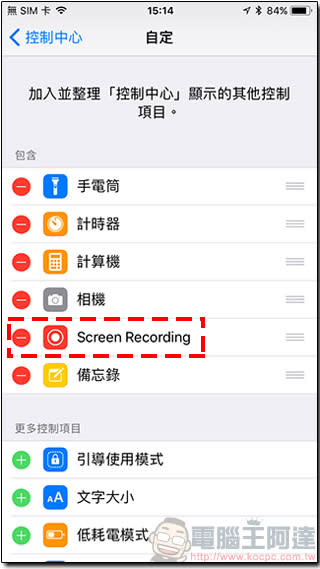
[ 使用方式 ]
打開控制中心後,按住 Screen Recording 圖示,接下來選擇是否開啟麥克風收音,之後若想錄製都會快速套用你上面的設定,點一下就能快速開啟錄製。當開始錄製時,圖示會變成紅色,並且在螢幕正上方顯示錄製經過時間,想要停止錄製只需再按一次控制中心裡的圖示或上方橫幅,而檔案也會保存在你的照片中。 至於直播功能還沒有釋出啦
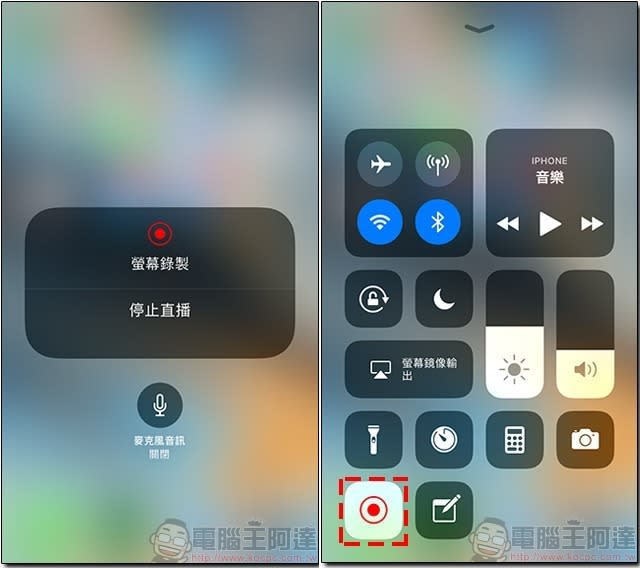
5. 掃描文件
在 iOS 11 的備忘錄功能中現在多了一個「掃描文件」的功能,你可以在編寫時直接點選最下方的「 + 」號將文件照片以相機拍下添加在備忘中,還可以裁剪與調整色彩。
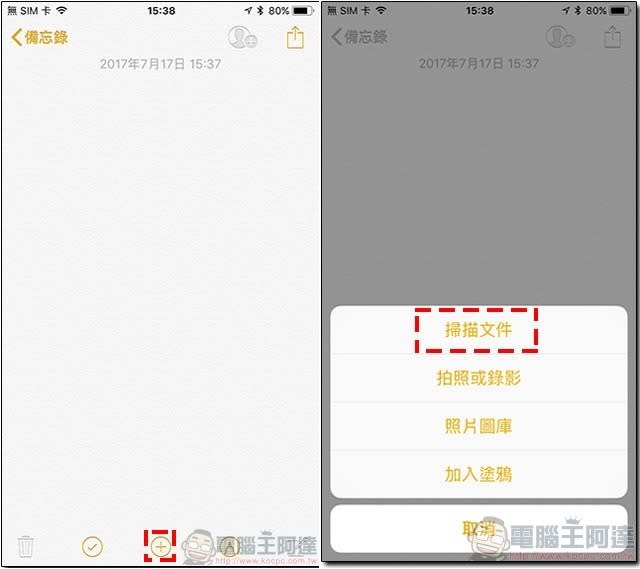
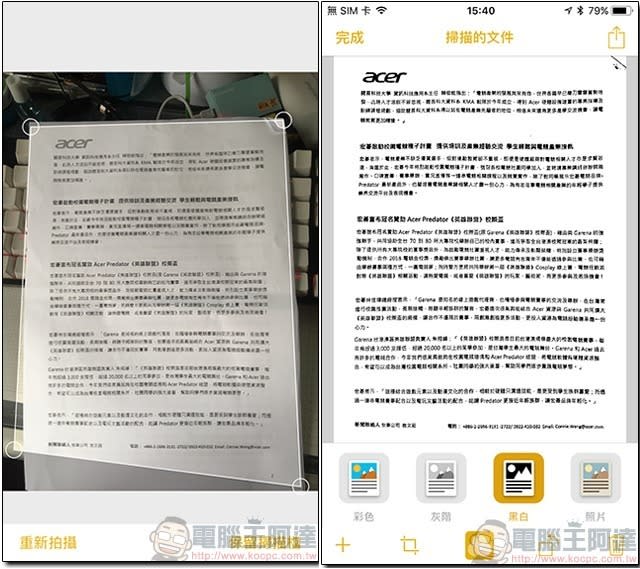
6. 開車勿擾模式
為了安全,開車還是不要分心,開車時若希望不被手機上的來電與通知干擾,可以啟用這項功能將所有通知設定為靜音,並且可自訂快速回覆簡訊,告訴來電的人你正在行車路上。
[ 設定方式 ]
設定 >> 控制中心 (Control Center)>> 自訂控制項目 >> 將「開車勿擾模式」加入控制中心
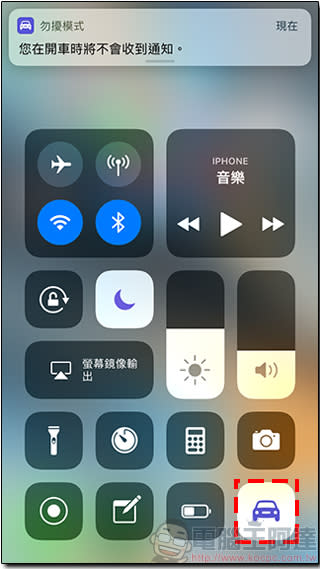
7. 電話自動接聽
有些人的工作無法空著雙手接聽來電,你可以在這個項目中設定電話鈴響超過幾秒後自動接聽,個人覺得非常適合搭配耳麥使用。
[ 設定方式 ]
設定 >> 一般 (General)>> 輔助使用 (Accessibility) >> 來電語音傳送 >> 開啟「自動回應來電」,下方可設定秒數
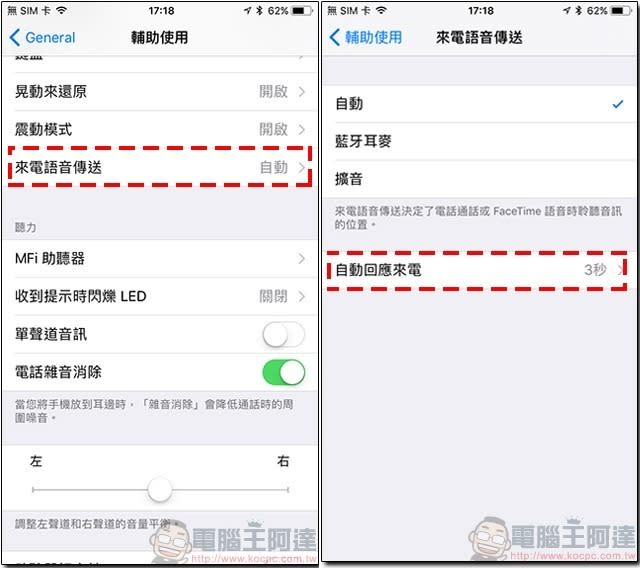
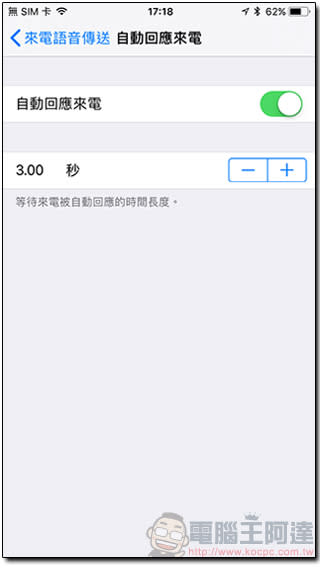
8. 編輯和保存螢幕截圖
在 iOS 11 上截圖時,你可以看到左下方多了小的縮圖,只要長按縮圖就可以選擇分享方式,或是短按點一下進入編輯模式,可進行裁切大小、加上註記等功能,但請注意若你將縮圖往左邊拖曳則是表示直接儲存喔!

9. 單手縮放地圖
之前要把 Google Map 放大你必須雙手並用,至少一手要握住手機,另一手則負責縮放,現在你可以透過這個技巧來使用,並且不會發生地圖定點跑掉的狀況。
[ 使用方式 ]
打開 Google Map,雙擊地圖畫面自動放大,雙擊的第二下按住在螢幕上下滑動則是縮小與放大地圖。
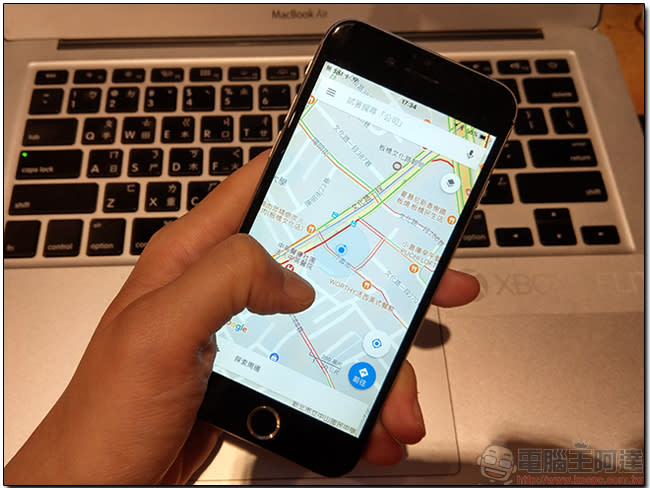
10. 清理儲存空間
如果你想要清理手機裡的無用資料以釋出更多使用空間,你可以利用 iPhone 裡面的功能提供建議,已清理最近刪除的照片餘檔和舊的文件、訊息對話等內容,至於文件部分你還可以啟動自動刪除以清理一年前收送的郵件和附件。
[ 設定方式 ]
設定 >> 一般 (General)>> iPhone Storage
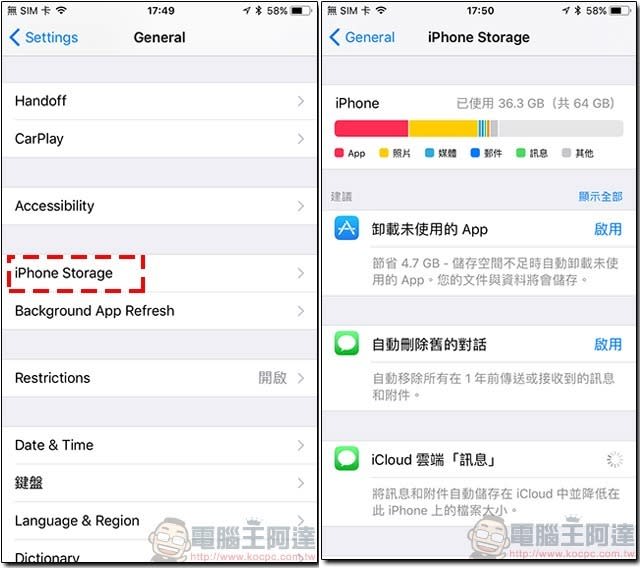
11. 啟動緊急 SOS 呼叫
這個功能在之前就已經有了,這邊還是附帶提一下,當你把這項功能啟用後,只要連續按五次 Home 鍵就可以自動撥出緊急求救電話,如過你擔心會有誤觸的狀況可以開啟倒數計時警示音功能,在倒計時內都可以取消。
[ 設定方式 ]
設定 >> SOS 緊急服務
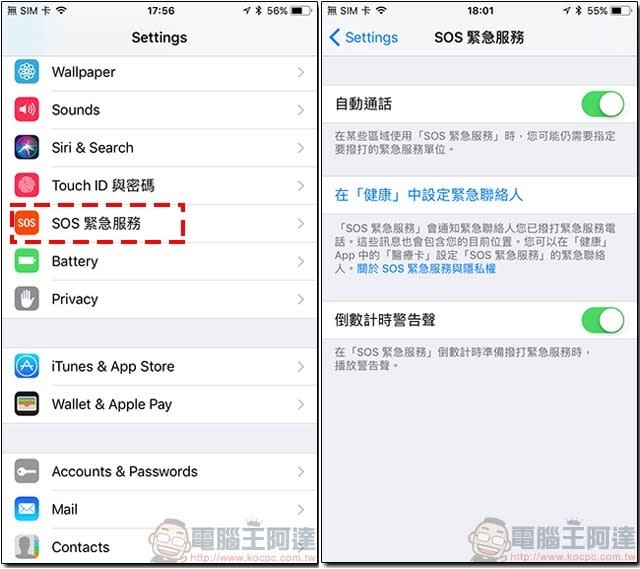
12. 在不使用電源按鈕的情況下關機
如果你的電源鍵不太靈光,或是早就整個壞掉了,你可以用這個方式來開關你的 iPhone,關機後若想開機只要將你的手機用 Lightning 連接電腦就可以重新啟動。
[ 設定方式 ]
設定 >> 一般 (General)>> Shut Down
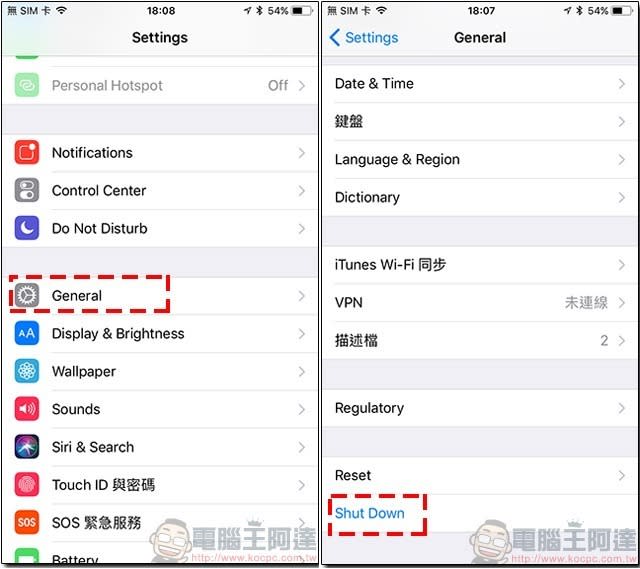
13. 在 Safari 中建立 PDF 檔案
在使用網路瀏覽器 Safari 時,只要點擊螢幕底部的分享按鈕,選擇「以 PDF 格式標示」,然後你可以在上面進行標明註解等,然後透過電子郵件傳送或保存在手機與 iCloud 中。
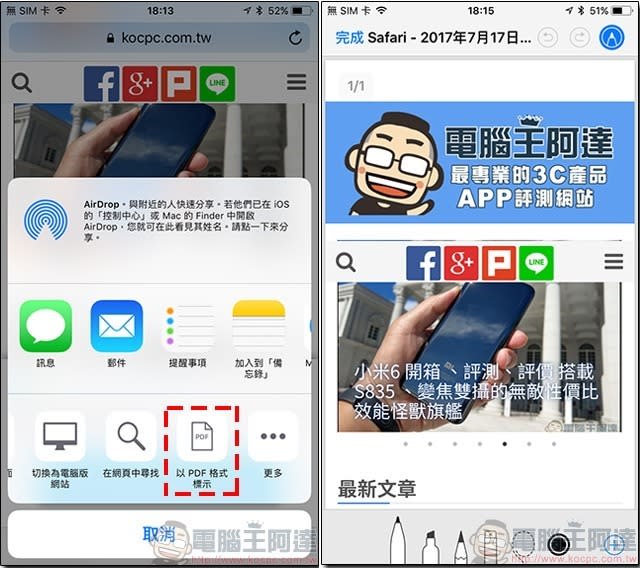
14. 啟動單手鍵盤
這可是個很重要的技巧喔!手機螢幕越來越大也越來越難單手操作,如果想要單手輸入文字,只要按住螢幕虛擬鍵盤的地球圖示就可切換成單手靠左或靠右型鍵盤。
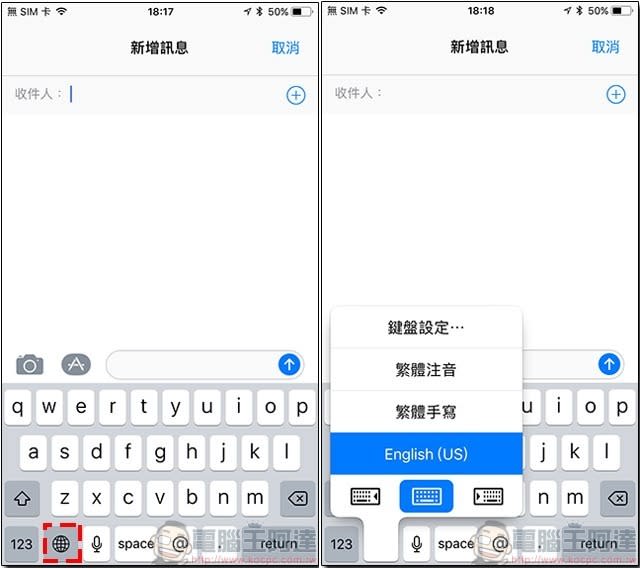
15. 相機濾鏡切換
在 iOS 11 中你不必退出相機到相本中,就可以直接在拍照狀態切換使用的濾鏡,只要點選右上角的濾鏡圖示,從下面方形滑動方塊中選擇喜歡的濾鏡就可以使用,並且能夠在畫面中看到拍攝前的濾鏡預覽效果!
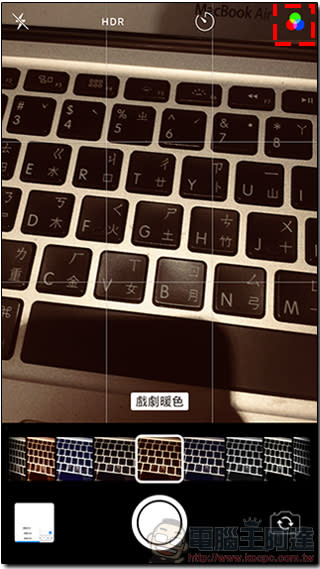
16. 用相機掃描 QR Code
之前版本的系統中,想要掃描 QR Code 只能下載第三方應用,不過在 iOS 11 中你可以利用相機功能中內建的掃描功能讀取並直接點選上方橫幅從 Safari 開啟。
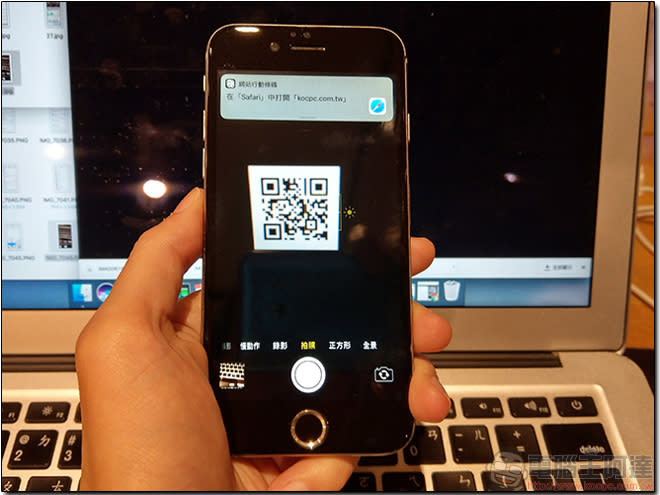
17. 將照片隱藏
手機裡有些照片不想被看到,那請妥善運用這項隱藏功能喔!雖然這項功能之前就有了,但肯定很多人都不知道,這邊還是喚醒一下大家。
[ 使用方式 ]
隱藏照片:在相片下方點選分享按鈕,裡面找到「隱藏」項目,這張照片就會被挪動到「已隱藏」相本中,只有到「已隱藏」的相本中才能查看。
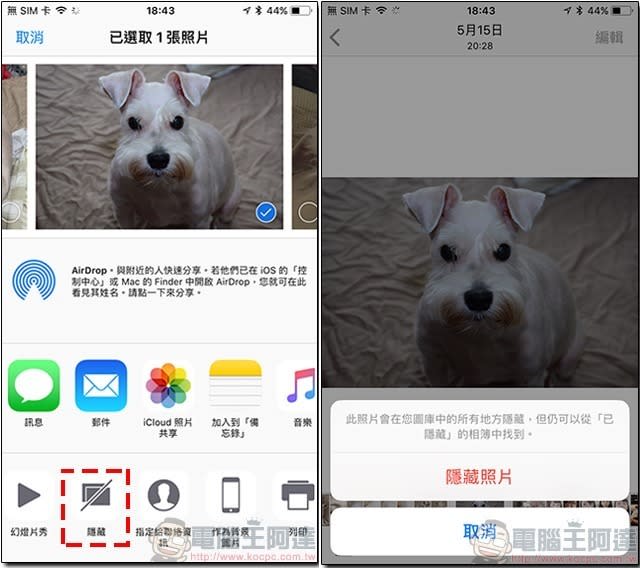
取消隱藏:到「已隱藏」的相本中同樣按分享鈕,從裡面找到取消隱藏,相片就會回到它原本該去的地方。
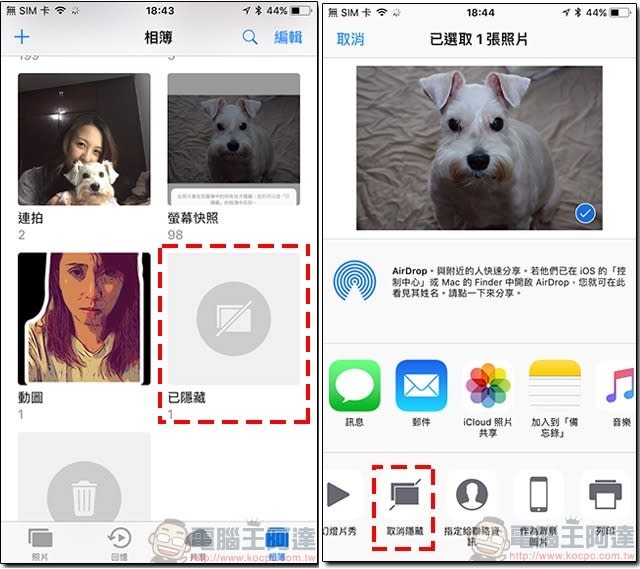
18. 開啟智慧反相讓螢幕顯示底色變暗
其實在 iPhone 中並沒有所謂的「關燈」或「黑暗模式」,不過你若是想讓視覺上更舒適,可以藉由設定反相顏色來達成,但這個方法對於原本就是黑色系呈現的網站或應用程式是沒有效果滴!
[ 設定方式 ]
設定 >> 一般 (General)>> 輔助使用 (Accessibility) >> 顯示器調節 >> 反相顏色 >>打開「智慧型反相」
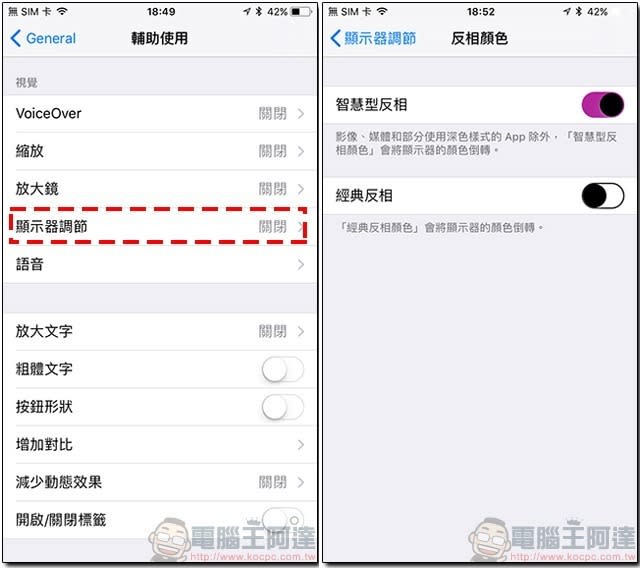
今天教大家的 18 個小技巧都學會了嗎?雖然目前 iOS 11 正處於測試階段穩定性與完整性都還不太夠,不過如果你跟 C 編一樣喜歡玩新系統,然後又具備有良好的心理素質,不會在意作業系統偶一為之的小脾氣,那非常歡迎大家一起來玩玩看新系統的許多小功能,因為這些小功能可不一定會在正式版上出現呢!但若是你本身完全無法接受測試版的各種可能狀況, C 編建議可以等候正式版本推出後再做嘗試也不遲。
看更多 電腦王阿達 的相關文章:
iPhone升上iOS 10.3效能真的有提升嗎?與iOS 10.2.1實際測試影片出爐!
iOS 10 控制中心專屬 iPhone 7 & 6S 可用的小功能
來源出處:電腦王阿達

 Yahoo奇摩新聞
Yahoo奇摩新聞 