97.3% 恢復率,資料救援就是這麼簡單 EaseUS Data Recovery Wizard Free 18.0.0 業界最好的資料救援軟體
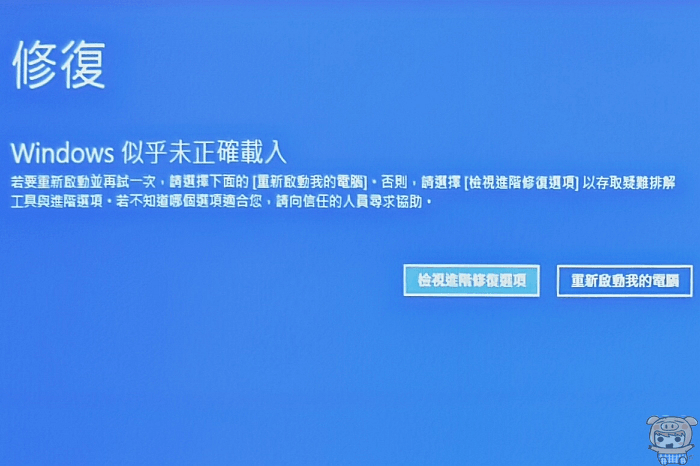
啊!!天啊!!電腦開不了機了,就算是讓它進行啟動修復,一樣是沒救,看樣子真的只能重新安裝系統了。但是.....就是那個但是.......裡面的資料怎麼辦!如果您會自行拆裝硬碟,那可以直接將它移到別台機器上,但是不會拆的話,或是有些超難拆,甚至是焊死在上面的,那就很難搞啦!
這時候趕快來試試EaseUS Data Recovery Wizard Free 18.0.0 ,就能夠把資料給完整的救出來!首先找一台正常的電腦,來下載軟體!
EaseUS Data Recovery Wizard 下載連結:請點我請點我請用力點我!
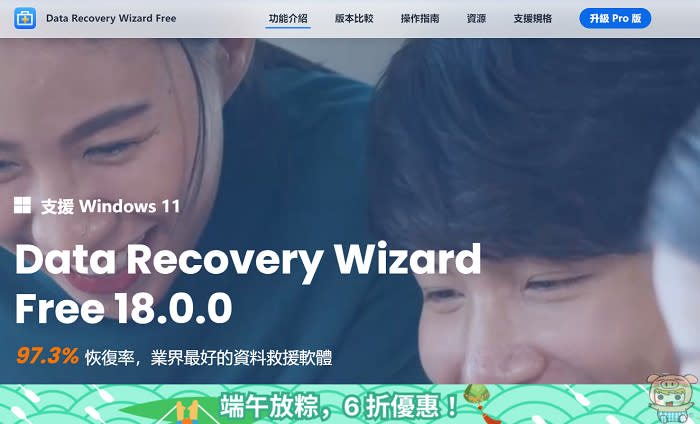
EaseUS Data Recovery Wizard 安裝方式非常簡單,下載完程式後,並執行程式,下一步下一步按一按就完成啦,EaseUS Data Recovery Wizard 提供了Windows 版本與Mac版本都可以使用哦,同時支援最新的Windows 11 版本!
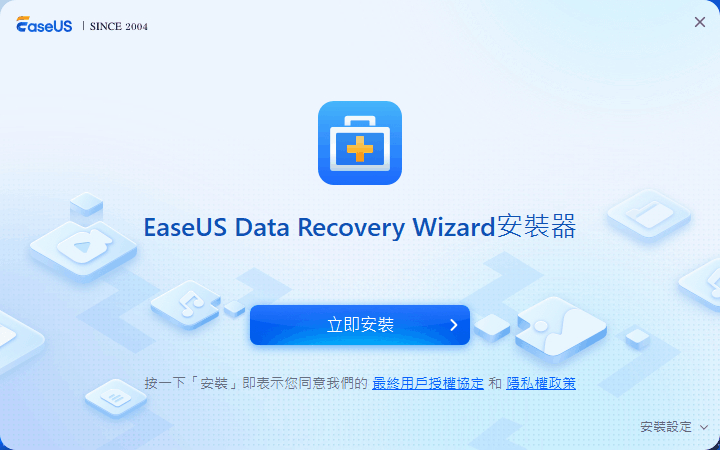
進入 EaseUS Data Recovery Wizard 之後,可以看到左邊提供了硬碟、SD卡、NAS資料和Linux、以及系統崩潰等選項!基本上它和使用檔案總管差不多,操作上非常的簡單,這個使用趕快點選「系統崩潰」,再點選立即去修復!
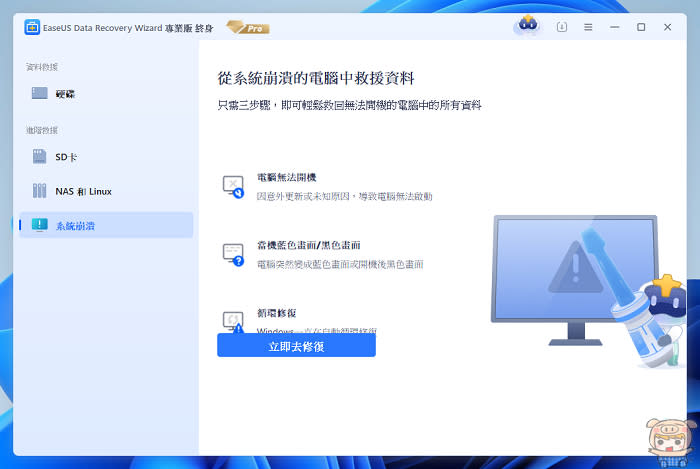
並在電腦上連接一個隨身碟,跟著EaseUS Data Recovery Wizard的畫面操作,來製作一個救援用可開機的隨身碟,隨身碟原本的資料都會被清除哦!如果裡面有重要的資料,就要先COPY出來!
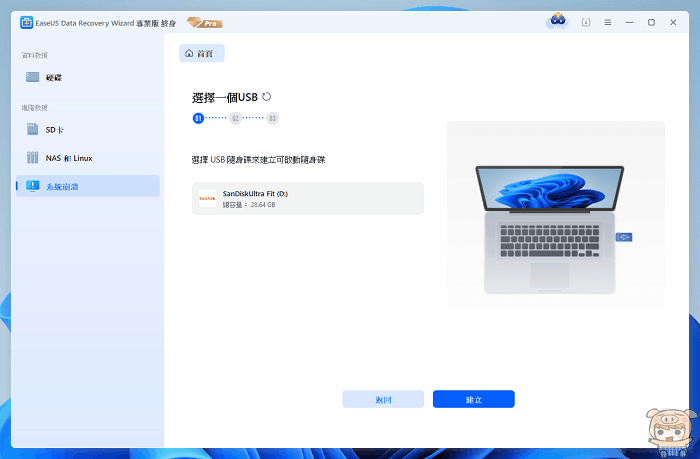
製作完成後,就是將隨身碟接在不能開機的電腦上,並進入電腦的BIOS裡去調整開始選項,選擇由我們剛剛製作的那支隨身碟來開機。不會進入BIOS的朋友,也可以參考EaseUS Data Recovery Wizard 完成的最後一個畫面最下方,有提供教學!
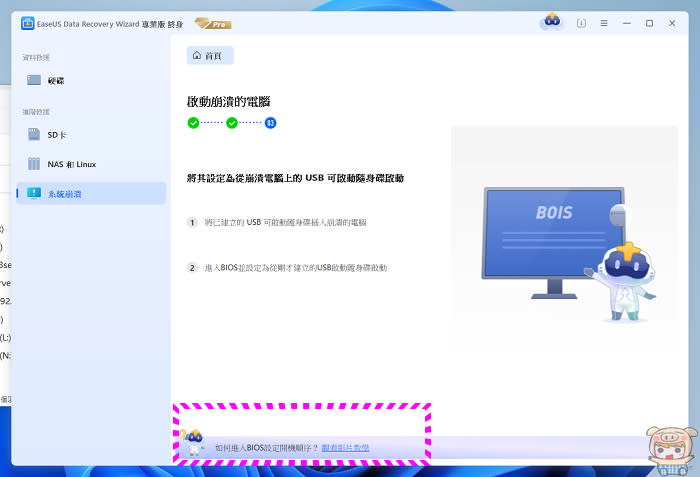
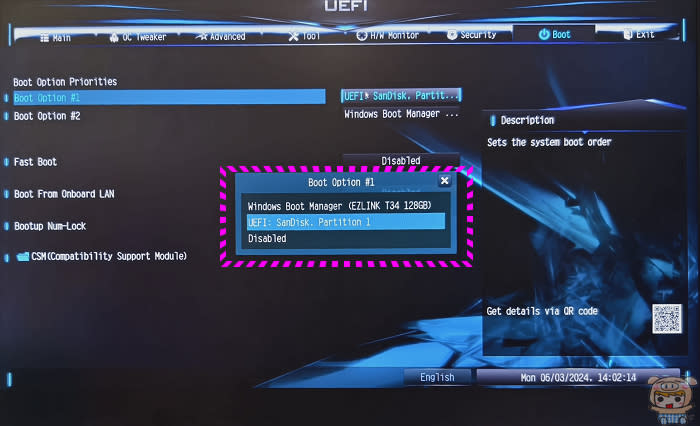
經過EaseUS Data Recovery Wizard 製作的救援隨身碟開機後,即可進入EaseUS Data Recovery Wizard 的救援畫面,這個時候就可以開始搶救隨身碟裡面的資料啦!
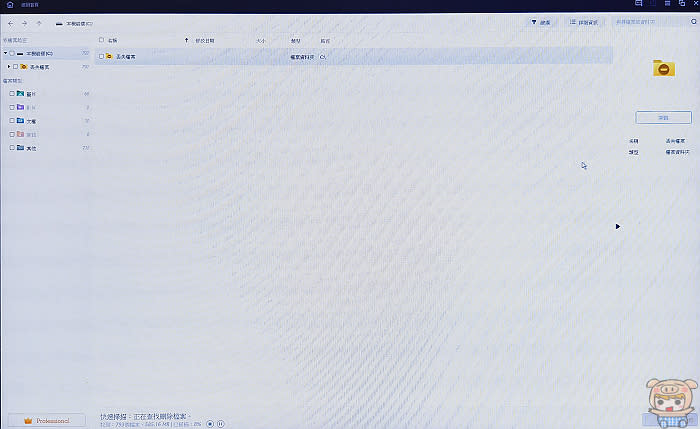
經過一段時間,EaseUS Data Recovery Wizard 掃描完成後,就可以看到硬碟裡的資料啦,如果您的是磁碟資料都不見的話,可以透過丟失檔案去將資料救出,如果只是....比較不嚴重,開不了機的,那就直接進入現存檔案,裡面就是原本磁碟裡的資料,再依續將您的重要檔案拷備出來就可以啦!這樣就能放心的將硬碟重灌啦!!
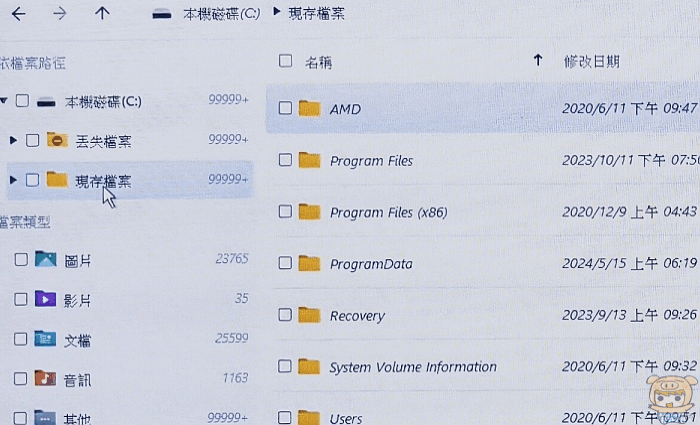
接著再來看看其它的功能,EaseUS Data Recovery Wizard 它除了可以救援所有的磁碟之外,也可以救援外接的隨身碟,SD卡,外接硬碟,還有NAS等 ,應該說常用的儲存設備都可以幫您救援!像小米接了一個外接硬碟之後,在硬碟裡就會出現它的選項,點選它,再點選「查詢丟失資料」。
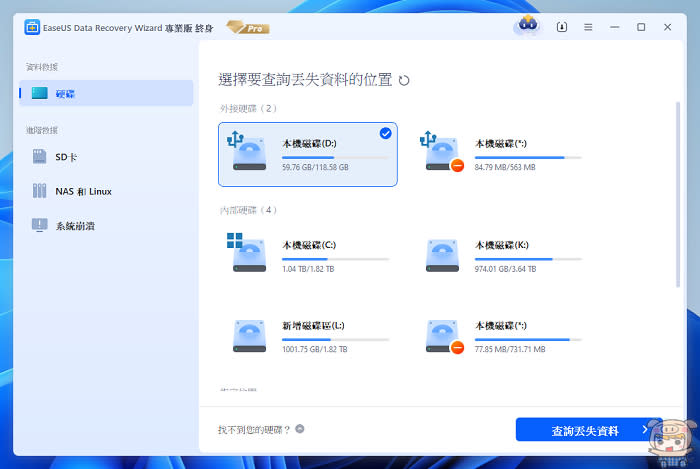
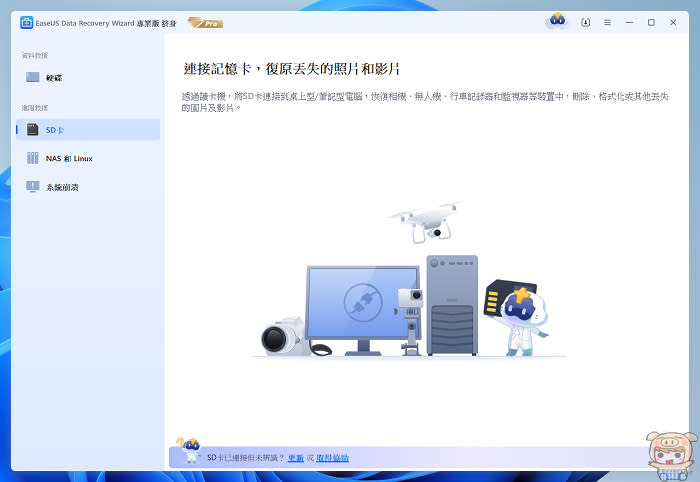
EaseUS Data Recovery Wizard 就會開始努力的幫您把磁碟裡的資料掃描救援出來!幫您達到資料最少的損失!

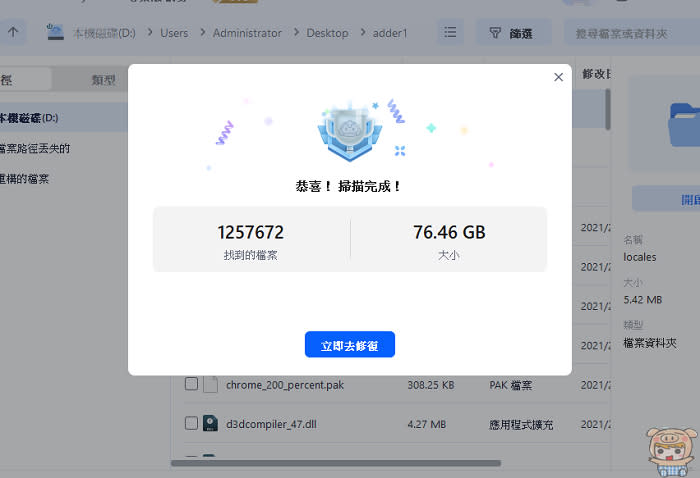
最後再來看一下,NAS和Linux 的部分,這也是EaseUS Data Recovery Wizard 的強項之一,有些軟體只能救援硬碟和SSD,對於NAS和Linux就無法處理啦,而EaseUS Data Recovery Wizard 只要簡單幾下操作,就能夠進行資料救援啦。例如小米想要救援NAS裡的資料,點選「NAS資料救援」。
看更完整的教學:https://www.mcdulll.com/easeusdatarecoverywizard/
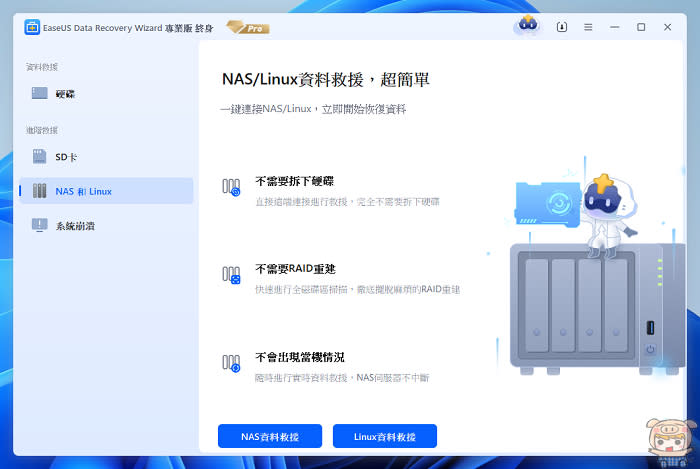
看更多麥兜小米的文章
顯像還真, imos SOLID-EX2 低藍光玻璃保護貼為Eye而生,新世代抗藍光的鰲首之選
上得了檯面帶得了出門 高性價比 輕薄電競筆電 MSI微星 Cyborg 14 A13VF-026TW

 Yahoo奇摩新聞
Yahoo奇摩新聞 