照片拍壞也能輕鬆救回!一次搞懂「曝光、對比、色調、色溫」之間的神秘關聯!

常常聽人家說數位暗房、或是「RAW 檔」,那到底是什麼呢?如果你一直有在看這個攝影小教室專欄,那麼你應該就曾經看過「古早的 Photoshop ...」這篇介紹過去底片時代如何在暗房中修圖的介紹文章。顧名思義,數位暗房就是用電腦數位的方式來修圖啦!不過跟 Photoshop 不同的是,數位暗房(例如 Adobe Lightroom)軟體在針對 RAW 檔修圖時能擁有更大的調整寬容性,在 Photoshop 之中無法達到的全黑照片調整亮度等都能在這類軟體中輕鬆辦到,要調整膚色等也都能快速的利用軟體中的拉桿搞定,相較於合成相片為專長的 Photoshop 更容易調整照片的曝光、色調、銳利度等數值。
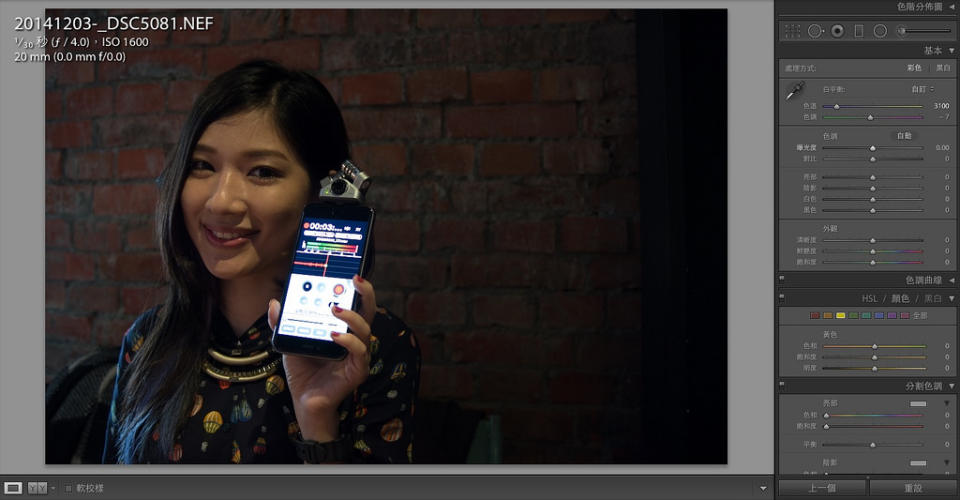
上圖:這是 Adobe Lightroom 軟體的介面,其他 Nikon 等廠商也有推出自家的類似軟體,介面長得不太一樣、但原理大同小異
要玩數位暗房得先搞懂兩件事:第一是何謂 RAW 檔、第二則是數位暗房中的那些「數值」所代表的涵意。數值的部分就是今天要教的,我們稍後再談,至於什麼是 RAW 檔呢?首先我們要先記住一件事,就是當你的相機設定以「JPG」檔紀錄時,你獲得的顏色表現都是由相機原廠設計所決定的,在你按下快門、相機把照片壓縮存到記憶卡時就已經調整好顏色了,因此才會有 Canon 適合拍攝人像(因為預設亞洲人膚色會變得粉嫩粉嫩)的說法。而所謂的 RAW 檔則是完全不經過相機壓縮處理、完整紀錄光影資訊的檔案,由於以相機最大的寬容度記錄所有光影資訊,因此在後續的後製處理上能擁有更高的彈性,也較不會受到相機廠商設定的色彩所影響,讓 Nikon 相機的照片也能調出 Canon 預設的粉嫩膚色效果,是專業攝影師、設計師最喜歡的檔案格式(不過檔案很大就是了 ...)。
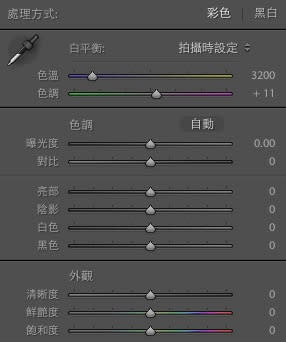
RAW 檔由於紀錄了最豐富的資訊,因此在 Lightroom 等軟體中所能調整的數值也是最多的。今天要教大家兩個數值種類的應用,分別是白平衡色調以及亮度對比調整,這兩項數值能最大可能的救回你因為曝光數值設定不正確、白平衡設定不正確而拍出的失敗照片,可說是玩數位暗房時一定要優先學習的重要調整數值。我用的軟體是 Adobe Lightroom,如果你有其他習慣、或是免費(Lightroom 要錢!不過買萊卡相機就會送你)的數位暗房軟體,你同樣可以看看這篇文章學習各個數值所代表的涵意,因為這些數值都是放諸四海皆準的!就算在不同軟體中有不同名稱,但基本原理都還是一樣的喔~
--
曝光值:曝光數值失敗?調整曝光值輕鬆就回太暗或太亮的照片!
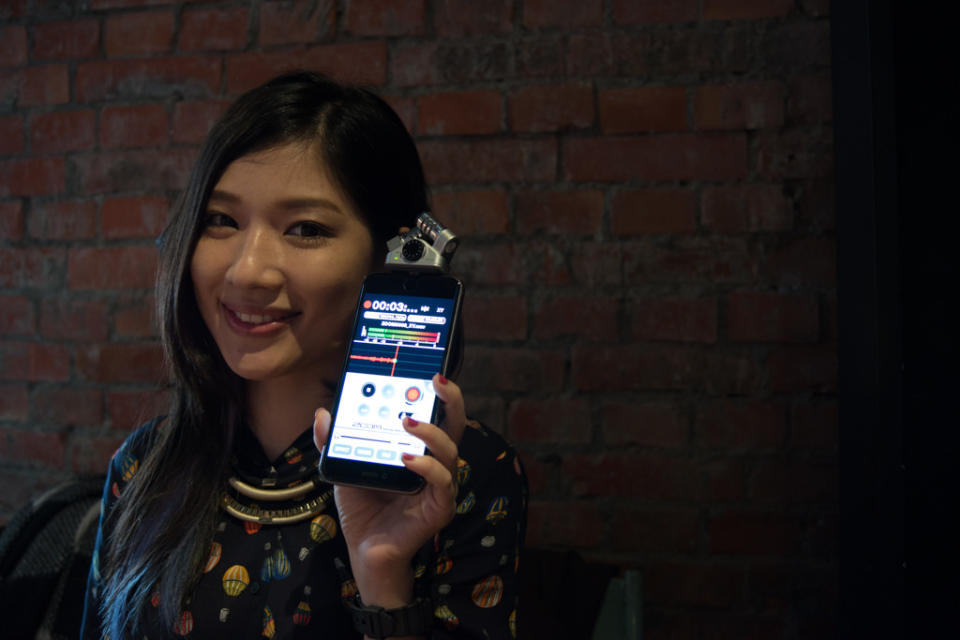
如果你是堅持使用 A 模式、甚至 M 模式的使用者,那麼一定曾經拍出過類似上圖這種曝光設定錯誤導致的灰暗照片。如果你一開始就是使用 JPG 這種壓縮格式拍攝,那麼基本上你拍出這種照片就 ... 放棄吧!就算用 Lightroom 來補救依然會出現不可避免的巨量雜點、不正常的色階等問題。但如果你用的是紀錄完整資訊的 RAW 檔,那麼這張照片就有救啦!

在照片調整中,我第一個一定是調整「曝光值」這個選項,藉由 +1... 或 -1... 等調整讓照片回到正常的亮度,例如上圖就是將曝光值調整 +2 的結果,成功讓不小心拍壞的灰暗照片回復到原來肉眼所看到的亮度。如果你的照片不小心拍得太亮,就請你用 -1 ... 的方式調回來啦!至於調多少就請你看你照片的亮度來決定吧,反正這種數值調整都是改變的當下就能實時看到調整結果,請自己決定你合適的照片曝光數值。
--
對比:亮度調完照片看起來灰矇矇?調整對比解決他!

在大部分的軟體中,對比跟亮度(曝光度)這兩個數字都是被放在一起調整的。在上面曝光度調整完後,你應該會發現照片雖然整體變亮,但卻整張照片變得「灰矇矇」的感覺。這是因為當照片整體曝光度調亮之後,會讓照片的對比度下降,因此會讓相近顏色之間看起來更加「相近」,導致照片看起來好像被一層薄霧蓋住的感覺。這時候你就可以調整對比度來加強不同顏色之間的界線,讓照片的顏色顯得更加突出,就能解決照片調完亮度之後的「灰矇矇」問題啦!上圖是將對比拉桿拉到 +100(Lightroom 對大極限),可以看到整張照片的光影界線變得更加分明,整張照片的對比度變得非常高。不過一般來說人像大約都調整在 +20 就可以了,上面純粹是為了讓大家看清楚效果才調到 +100 的。
--
解決細部的亮暗問題:亮部、陰影調整

雖然 Lightroom 擁有很強大的照片調整功能,但終究沒有辦法聰明到隨便拉拉曝光與對比就把照片調整到「你想要」的程度。舉例來說,上圖我們希望同時保持人臉亮度不要過暗、但又希望能維持手機螢幕畫面亮部不要過亮(上圖人臉夠亮、螢幕就過亮了,因為螢幕本身就比臉還亮),這時候我們如果單靠上面介紹的曝光值與對比度調整是不可能達到的,當然你也可以利用筆刷、範圍亮度調整等進階工具處理,但如果你要調整的範圍很大、或是數量很多(例如有很多人臉或手機螢幕)時該怎麼辦呢?這時候就要靠亮部、陰影調整功能來處理啦!

上圖:亮部 -100
在一張照片中,相較於其他地方都還要亮的地方叫做「亮部」,反之比其他地方都暗的地方就叫做「陰影」或「暗部」啦!在前面的 Lightroom 介面截圖中可以看到亮部、陰影、白色、黑色這四個選項排在曝光與對比的後面,就是要讓你用來針對照片的亮暗做細節調整的。以上圖來說,前面我們需要降低手機螢幕的亮度、讓手機螢幕亮度能維持在跟人臉差不多的程度,這時候我們就可以把亮部的拉桿往負的方向拉,就可以降低整張照片相對較亮部分的亮度(例如手機螢幕就是上圖最亮的部分)。調整完後會如上圖所示,手機螢幕的亮度已經被我們降到跟臉差不多的程度,之後再透過「曝光值」的調整就能讓整張照片回復到正常亮度並保持手機螢幕的清楚啦!

上圖:陰影 -100
亮部用來調整照片相對較亮的地方,陰影(暗部)當然就是用來調整照片中相對較暗的地方了。上圖將陰影數值設為 -100,因此照片中原本就較暗的地方(右邊角落、臉部陰影等)就會變得更黑更暗,當你想要讓照片對比效果更強烈時就可以這麼做。另外陰影調整也很適合用來拯救大逆光拍攝的黑暗人臉照片、逆光拍建築的黑暗大樓照片等等,只要把陰影數值往正的方向調整,就能把照片中黑暗位置的亮度平均拉高,例如上圖就能用來加亮右邊牆腳、或是人臉陰影等黑暗位置等等。亮部與陰影調整在照片修整、拯救拍壞照片時佔有很重要的地位,因為這兩者除了能用來拯救前面提到的黑暗人臉、過曝手機螢幕等,也能用來調整風景照片中過亮的天空、或是在調完相片亮度之後就太暗(或太亮)的人臉、背景等等。至於另外兩個沒提到的白色、黑色其實跟亮部與陰影調整功能很類似,但實際調整起來的效果有些許的差異,大家可以自行嘗試不同的數值組合!(白色調整亮部、黑色調整陰影)
--
色溫:暖色冷色自己玩,黃光藍光都能調!
什麼是色溫呢?色溫其實是一個跟「白平衡」有關的數值,也就是決定你照片中的白色「顯示成什麼顏色」的重要數值。為什麼我們需要調整白平衡?舉例來說,當你在黃光下拍照時,白色就會因為黃光照色而變成黃色,但問題是你喜歡你的臉因為黃光而變得黃黃的嗎?

上圖:色溫 3850
一般咖啡店、「文青」的店都喜歡用上圖這種黃黃的光線,雖說拍照起來很有氣氛,但看久了也是不太舒服。Lightroom 中的「色溫」選項就是用來讓你調整照片白平衡的重要數值,他能夠以非常自然平均的方式調整整張照片的白平衡,這部分在從 Lightroom 輸出之後就不太容易在 Photoshop 裡調整了,因此這裡一定要先弄好才能輸出照片!至於色溫要怎麼調整呢?其實很簡單,只要記住這個口訣「色溫越高顏色越黃、色溫越低顏色越藍」,這樣就搞定啦!以上圖來說,因為咖啡館黃光的關係使得整張照片變得黃黃的,就表示這張照片「色溫太高」了。

上圖:色溫 2800
這時候我們就可以將色溫降低,讓照片不要「那麼黃」,就能避免人臉太黃的問題啦!不過調整色溫可算是美學概念的一部分:到底要保留現場光線?或是應該把每張照片的人臉都調整為正常的白光下色彩?舉例來說,如果你在夜店、或是婚宴場景中拍照,到底要把白平衡調整到讓每張照片看起來都像是在太陽下拍攝?或是不要調整白平衡,讓照片能保留現場光線的色彩呢?關於這部分並沒有一個正確的答案,就看你照片的用途以及你對攝影美學的認知囉!
註:色溫調整除了用來把照片調回正常顏色之外,也能用來把照片「調黃」來增加氣氛,當你沒有黃光可以拍攝「溫暖」、「文青」的場景時,就能透過色溫調整來把照片「變黃」;或是你在陰天中想要拍出黃昏的光色,也可以藉由色溫來調整喔!請大家自己玩玩看,再發揮你的創意吧!
--
色調:變紅變綠都可以,膚色修正大法的第一步!

在色溫的選項下面還有一個叫做「色調」的選項,這個數值同樣是用來決定你照片整體色彩的重要數值。色溫決定你的照片偏黃或偏藍(中間值就是白色!),色調則用來決定你的照片偏紅或偏綠。一般來說,將色溫調整到視覺上的正常白色之後,通常都會連帶的導致照片變得偏紅或偏綠(就好像調整亮度照片會變霧,都是連動改變的),這時候我們就需要利用色調修正來處理這個問題。上圖是在上一個步驟中調整色溫所產生的照片,大家可以看到在色溫修正之後照片就變得有點「偏綠」了,把正妹拍成綠巨人浩克我想你以後就不用再找她拍照了!所以我們得這麼做:

直接利用色調調整把整張照片往紅色的方向拉過去,就可以同時消滅綠綠的詭異膚色並把膚色轉換得類似蘋果肌的粉嫩紅色。藉由色溫與色調的調整能輕鬆的改變整張照片的顏色,不管你是想要把照片修回正常白光下的色彩、或是想要刻意調整顏色創造 Lomo 風格的文青效果,都可以透過這兩個數值的不同組合來做出想要的相片效果,例如本文章開頭的四格照片就是利用各種不同的相片調整數值並搭配不同的色溫、色調所做出來的。
--
RAW 檔的調整就是這麼神奇,他能在你很難看出有破壞的情況下做最大幅度的相片亮度、對比、色彩、銳利度調整,今天的教學讓大家學會如何快速地拯救亮度不正確的照片、以及利用色溫色調調整照片風格,不過如果要再更細部的調整顏色只靠上面這些數字可是不夠的!下週的數位暗房教學將帶大家更深入了解色彩調整的各種數值,讓你輕鬆學會神奇的「膚色變換大法」,不管是要粉嫩蘋果肌、或是神奇的綠葉變紅葉都能達成喔!
--
作者:陳寗@癮科技
--
學習更多攝影知識請看攝影小教室!
[攝影小教室] PSAM?光圈先決?其實相機模式根本沒那麼複雜啊!
[攝影小教室] 車軌、星軌、流水都簡單!控制曝光時間讓你輕鬆拍出「好像很厲害」的精彩攝影作品!
[攝影小教室] 散景、星芒都簡單!搞懂光圈大小成像差異,邁向攝影大師的第一步!
[攝影小教室] 買相機超簡單!弄懂這些規格,相機店員就無法唬弄你了!
你或許會喜歡

 Yahoo奇摩新聞
Yahoo奇摩新聞 