Excel 怎麼做圖表?常用甘特圖、長條圖,快速上手
(本文出自:經理人特刊 第 28 期 110 招搞定 EXCEL 報表)
1. 甘特圖/專案管理必備的進度追蹤工具
進行專案管理時,不少人都靠甘特圖來追蹤進度。如何利用 Excel 快速做出甘特圖?
製作專案期程表:
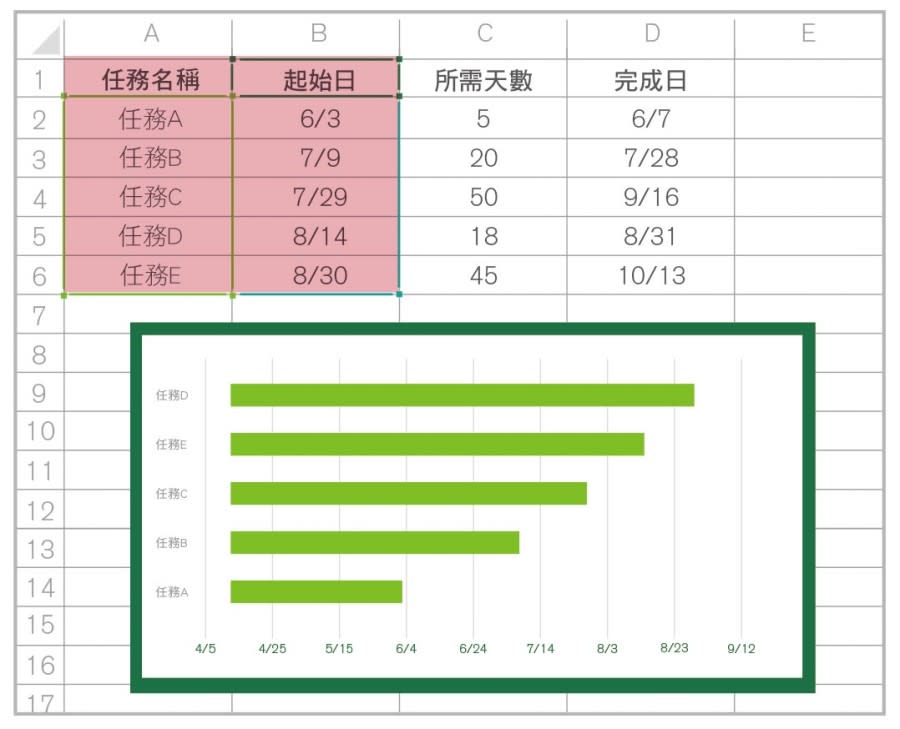
1. 選取任務名稱與起始日兩欄所有資料。
欄位名稱「任務名稱」和「起始日」也要一併選取,否則跑不出正確的圖。
2. 點選「插入」索引籤頁,選擇平面的「堆疊橫條圖」。
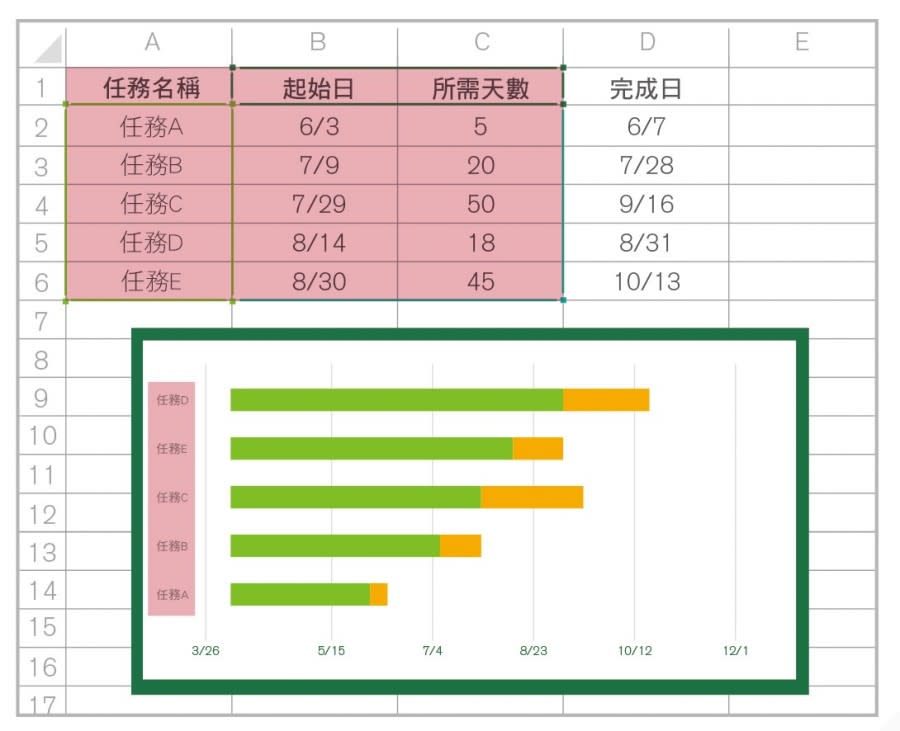
3. 點選圖表後,回到表格將資料範圍從「起始日」欄位最後一格右下角,往右拖曳增加「所需天數」。
4. 新增的橘色的區段就是專案期程。
美化專案期程表:
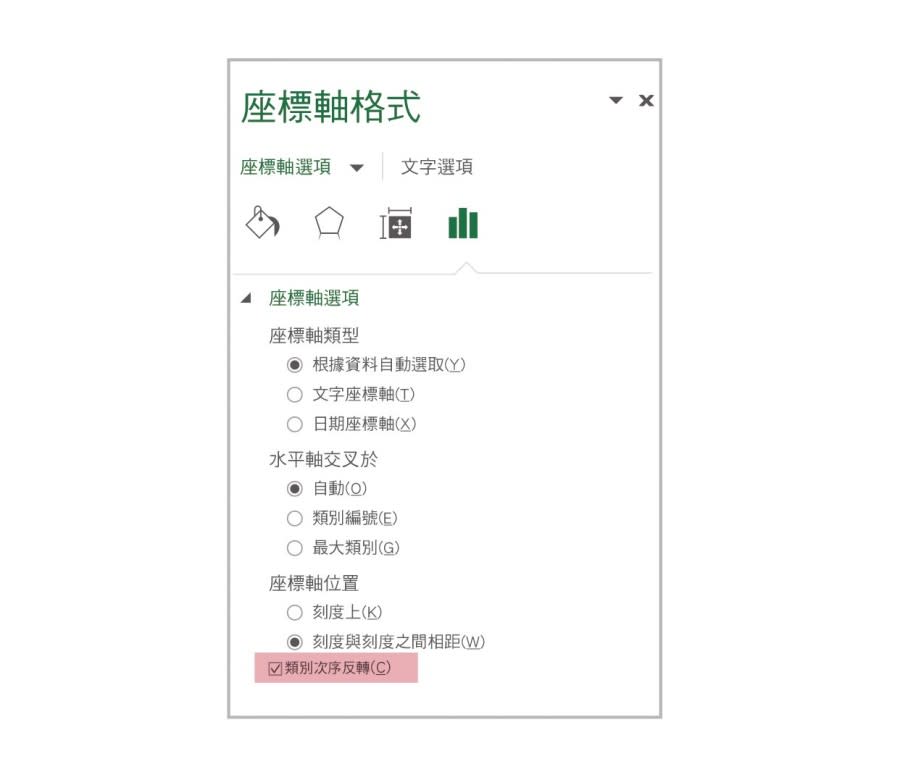
1. 雙擊圖表的縱軸,在「座標軸選項」勾選「類別次序反轉」
預設的圖表會將最早開始的任務放在最下方,但甘特圖需要將第一項任務擺在圖表最上方,因此要反轉資料次序。
2. 點選圖表的綠色區段,在「格式」裡的「圖案填滿」選擇「無填滿」
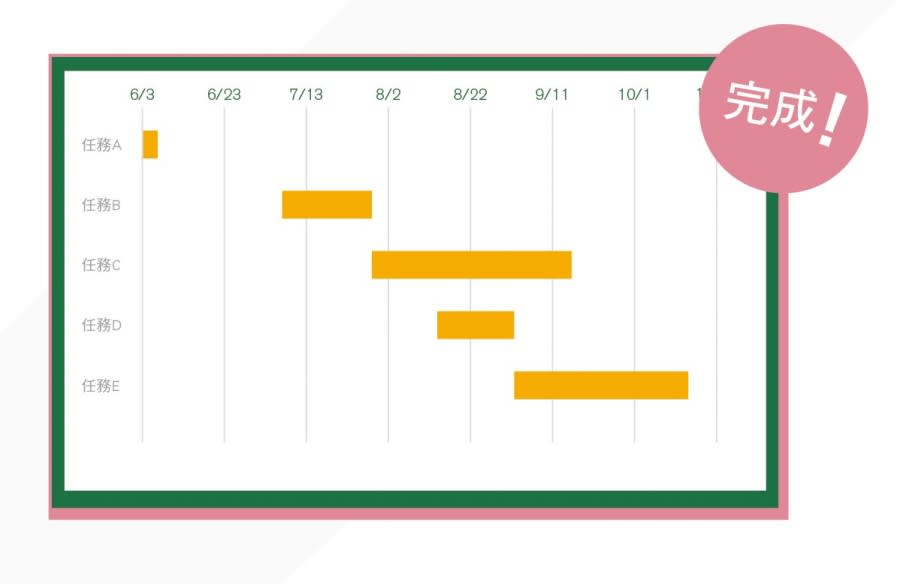
3. 設定橫軸範圍的最小值為起始日,就大功告成!
因座標軸最小值只能填入數字,需將專案起始日期(此例中為6/3)轉換成數值,可以先輸入 6/3 在任一儲存格,再將儲存格格式調整為數值,就可以填入為最小值。
2. 百分比堆疊直條圖/呈現「同項目」在不同時間的比例變化
當比較的數據一多,一個數據就繪成一個直條圖,就會過於複雜,這時可考慮將資料整併成堆疊直條圖。
舉例來說,想要比較某產品第二季在 4 間公司的市占率趨勢,因為資料是百分比時,推薦使用百分比堆疊直條圖化繁為簡。
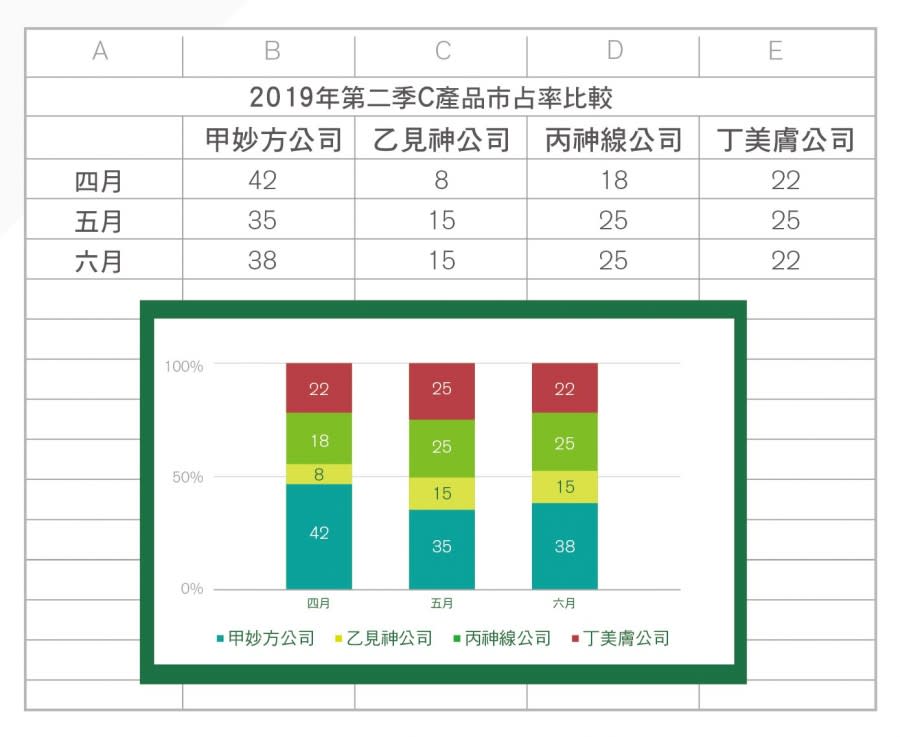
1. 選取要製成圖表的資料
2. 點選「插入」索引標籤裡的「百分比堆疊直條圖」
3. 點選「設計」索引標籤裡的「切換欄列資料」
- 當資料有兩種(公司、月),系統會先自動判斷哪種資料該是橫軸。如果預設結果不如你意,只要讓圖表中的欄列資料互換即可。
延伸閱讀 \

 Yahoo奇摩新聞
Yahoo奇摩新聞 