HUAWEI Mate 10 系列小教室 大光圈模式還能這樣用
很多品牌的智慧型手機都有大光圈模式,也就是模擬大光圈來拍出景深效果,而且不少都可以先拍照後對焦,或是後製景深效果,當然 HUAWEI Mate 10 系列手機也有這功能,但除了大光圈景深模式外,他還加上了濾鏡功能,到底是什麼呢?

首先來看這張照片,這其實就是利用大光圈模式下拍攝,利用後製編輯加上單色濾鏡,就變成保留對焦位置的顏色,然後把沒對焦的地方變成單色。

那怎麼開始呢?首先你要先以大光圈模式拍一張照片,只要在拍照畫面中,按下下圖圈起來這個圖示讓他變成橘色,就表示你已經開啟大光圈模式,接著你只要拍下照片就好。
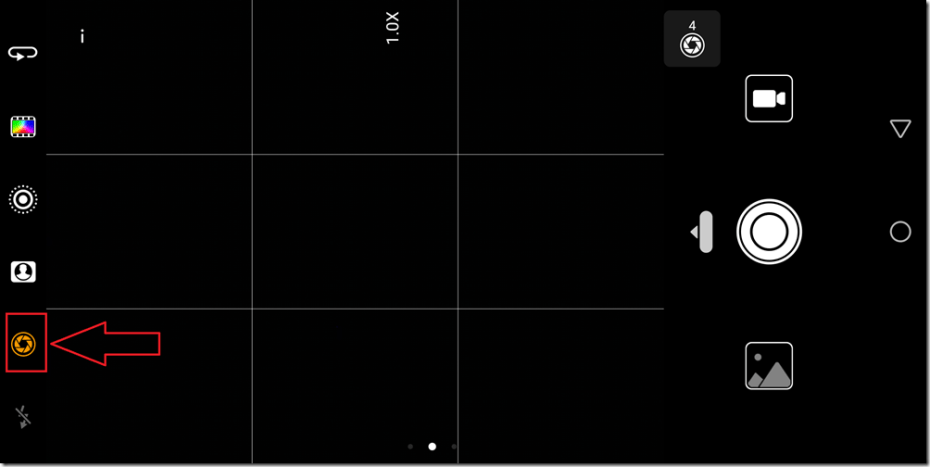
拍完後回家想要用這招後製照片,就直接到相簿裡面找有光圈圖示的那張出來調整就可以,點開後就可以準備進行。
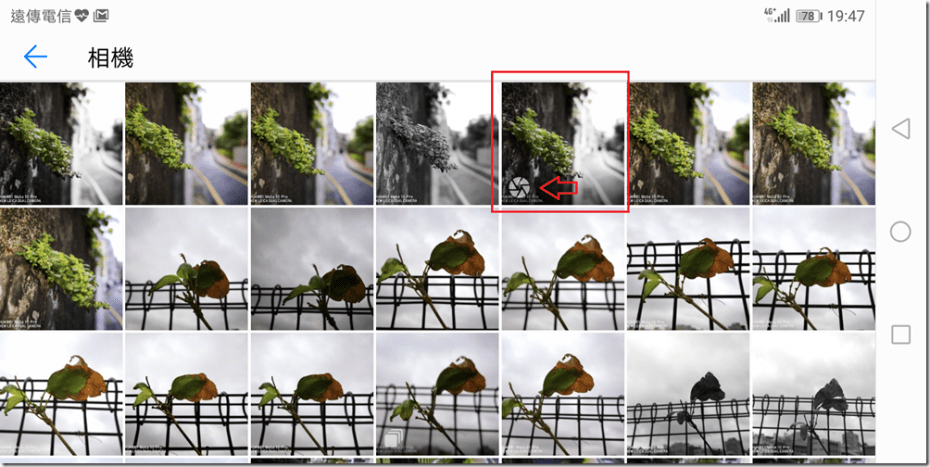
點開照片後你就可以看到一樣有著光圈樣貌的圖示,點下去就可以開始進行大光圈功能的相關處理。
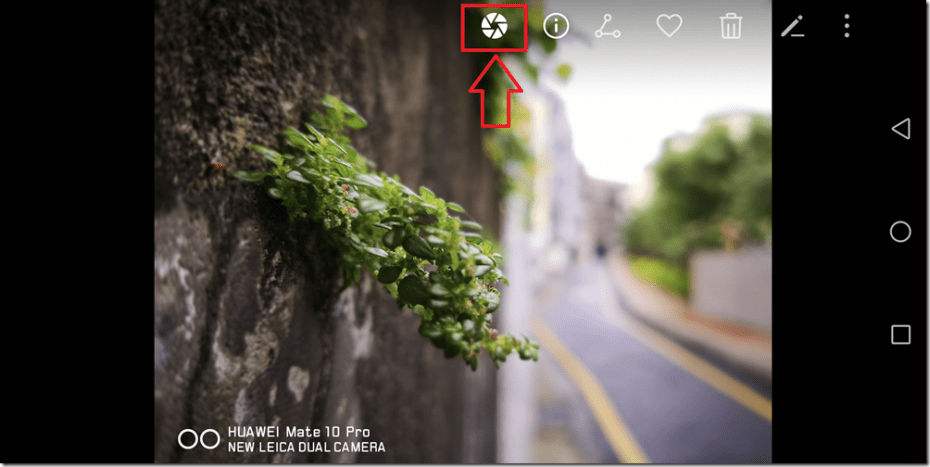
接著你就可以點選任何位置來決定對焦點,也可以用右側那個 BAR 來拉光圈大小,也就是調整模糊程度。決定好重點後,接著就是大光圈模式應用的地方了。

在光圈圖示下有濾鏡的選項,點下去後你就可以看到很多濾鏡種類,每個都有不同效果,我們就一一試給大家看。
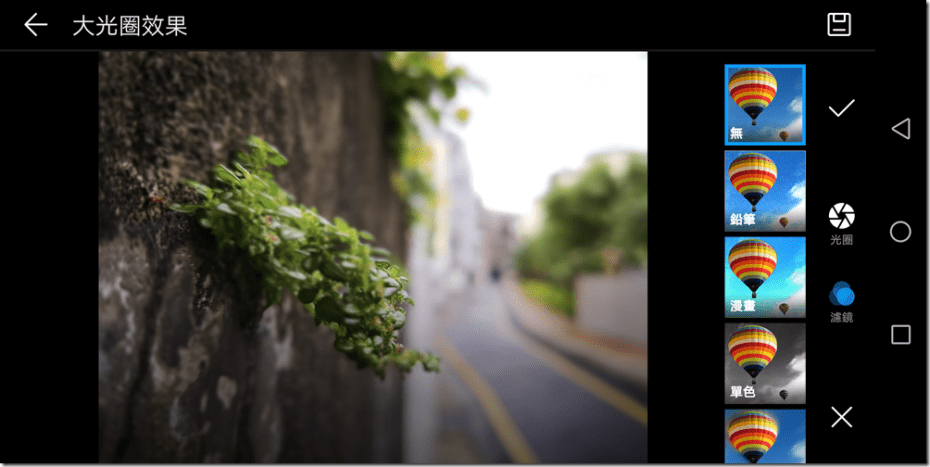
鉛筆濾鏡:以鉛筆的筆觸來後製,在對焦點的地方會較為清楚。

漫畫濾鏡:把照片變成漫畫風格,但一樣在對焦處會以較清晰的樣貌呈現。

上面兩組其實跟大光圈的效果較沒直接關係,但接下來就比較有趣了。
單色濾鏡:對焦範圍內維持原本色彩,但沒對焦的地方轉成黑白,這與潑灑濾鏡有些不一樣。

釘選對焦慮鏡:這濾鏡會將背景影像畫成如拖影一般的線條,讓畫面看起來很有速度感。
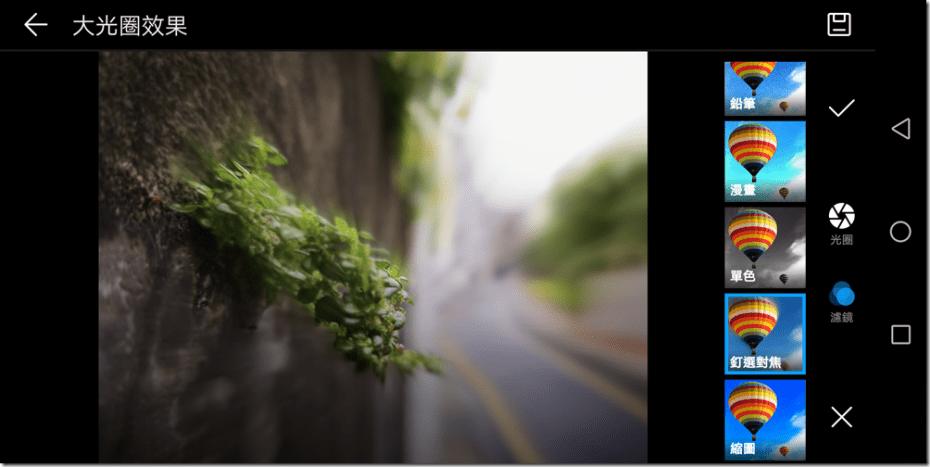
縮圖濾鏡:這跟漫畫濾鏡風格有點像,但在對焦點位置會以原本樣貌呈現,其他部位就會像漫畫濾鏡一樣卡通。

如果大家對於智慧型手機的歷史熟悉的話,應該知道這功能與原本拋棄景深雙鏡頭的 HTC 早期功能有異曲同工之妙,在 HTC M8 時就以景深功能聞名,他裡面就有個前景突顯功能,就和 Mate 10 的大光圈濾鏡模式相近。
以上就是 HUAWEI Mate 10 系列小教室的第一集,接著會看大家反應繼續寫下去,如果有興趣看接下來的小教室,就請在下面留言啦!
看更多 點子生活 的相關文章:
599 4G 吃到飽還不限速?
2017 智慧型手機怎麼選
來源出處:
Source
點子生活

 Yahoo奇摩新聞
Yahoo奇摩新聞 