iPhone iOS14小工具怎麼用?簡單四招教妳用Widget打造出獨一無二的手機主畫面!
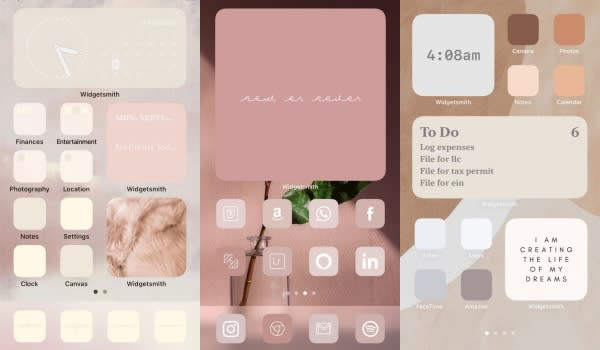
photo via:Pinterest
妳們都更新到iOS14了嗎?上次幫大家整理出iOS14推出的新功能(網址:https://www.look-in.com.tw/channel/article/23187)裡,讓這次系統更新最有感的差異便是「小工具Widget」,但相信還是很多人覺得霧煞煞,或是直接忽略了這個功能,那可是太可惜啦!千萬別小看這個Widget,除了讓妳使用上更便利直覺,還可以幫妳突破iPhone制式的版面,做出更適合自己的主畫面!近期許多國外網友紛紛都在網路上分享自己的主畫面,不論是什麼風格都能做到,甚至連APP的圖像都能自訂,今天就教大家以下四招就能完成自己的專屬主畫面!
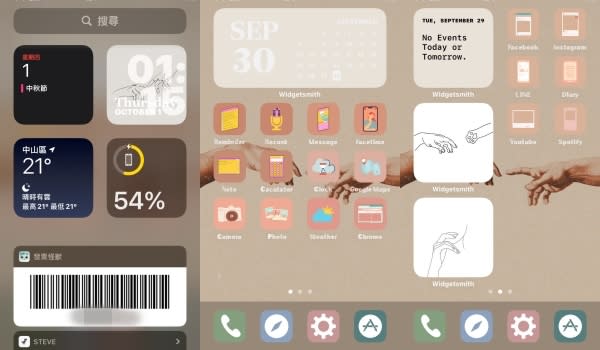
小工具Widget
其實Widgets這個詞果迷應該不陌生,之前都是在主畫面往左滑的頁面上做編輯,像是可以設定加入發票載具、公車時刻、行事曆等,但之前的版本都是固定的制式形狀,這次更新後的小工具就變得有更多應用的空間,在主畫面上也能加入妳常使用的工具,且支援三種尺寸,讓妳排出最理想的版面。
1.內建小工具
目前除了蘋果原先內建的小工具,也有一些第三方APP也能應用,想必未來能支援的APP一定越來越多,就讓我們拭目以待!但目前來說,內建的小工具其實已經足夠方便了!第一招先教妳們如何設定小工具。
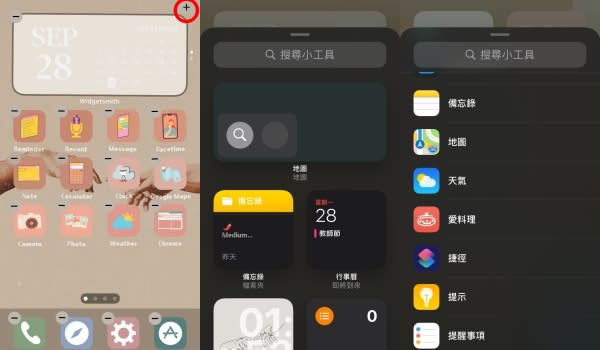
只要隨意在主畫面上長按就會進入編輯畫面,這時候點擊左上方的+,就會出現小工具,妳可以找出想使用的應用,並進一步選擇他的呈現樣式,以達到自己的需求。
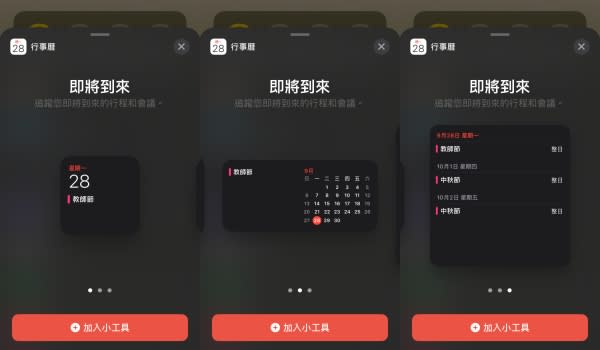
智慧型堆疊
另一個很方便的功能就是新增到主畫面的這些小工具,可以直接拖曳讓它們堆疊,讓妳的畫面更簡潔有力,同時保有高度的實用性。
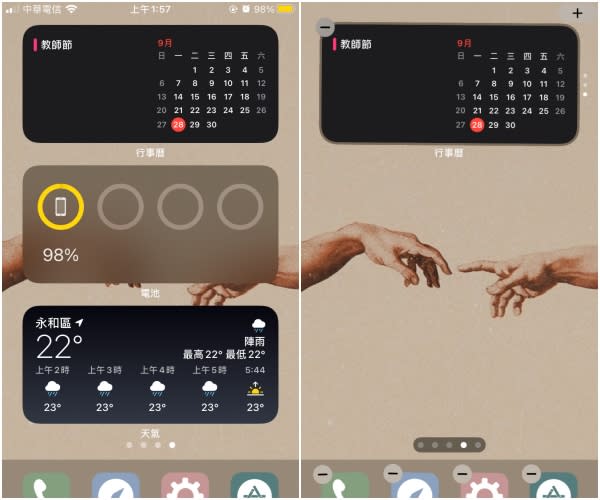
拖曳完之後想要改變堆疊的順序也很方便,直接長按之後會出現選單,選擇「編輯堆疊」就可以改變堆疊小工具的排序!
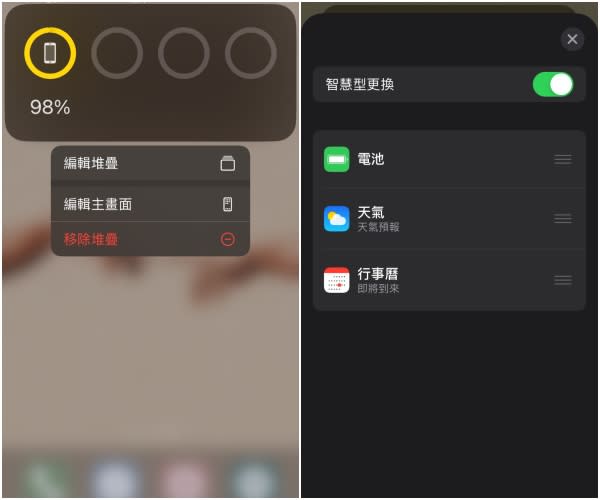
Color Widgets
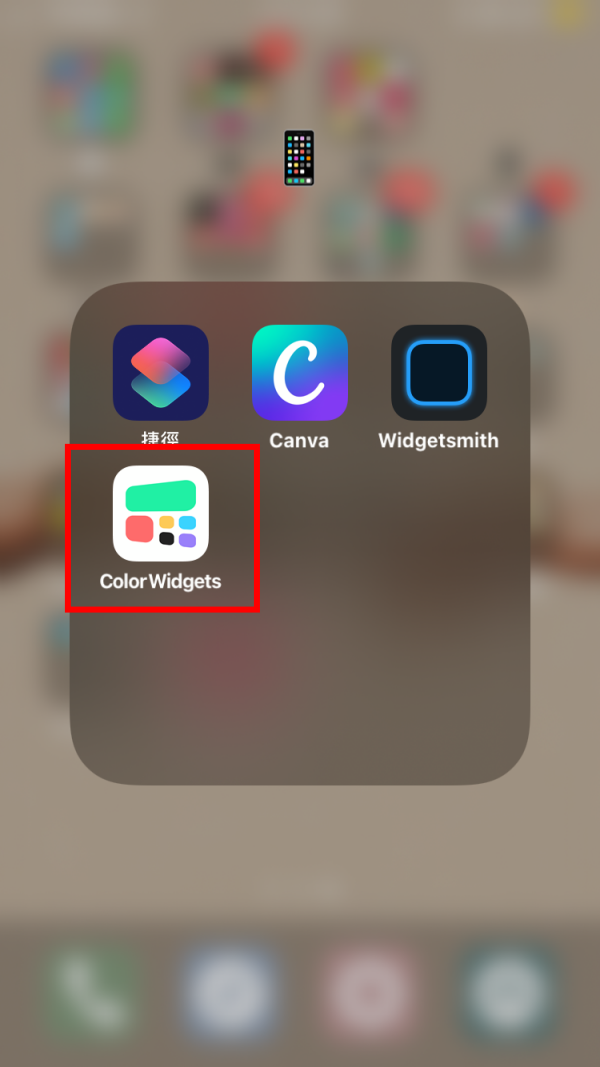
先了解如何新增小工具到主畫面上後,我們就可以開始進行下一個步驟了。雖然前面提到蘋果內建小工具功能性來說已經足夠,但是想讓畫面變得更漂亮更有一致性的話要怎麼做呢?這時候妳需要到App Store下載這個免費的App『Color Widgets』,這款是最簡易操作的其中一個小工具,裡面有一些免費的樣式可供選擇,主要是以日期、星期以及時間等畫面為主。
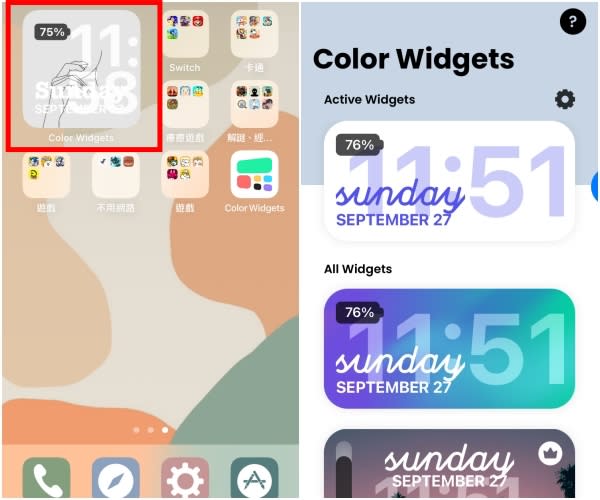
先挑選一個喜歡的樣式後,首先有「背景」、「顏色」、「字型」可以調整。
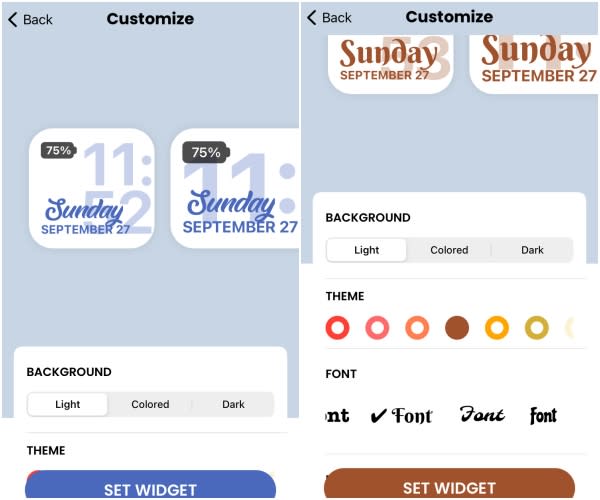
但最重要的設定在最下面!妳可以自行上傳「背景圖片」!使用很喜歡的素材或是照片,在主畫面上看起來真的非常賞心悅目!另外如果妳也單純只想在主畫面上能出現喜歡的照片,只要把下方的「Photo-Only Widget」打開,就可以把它添加到主畫面了!
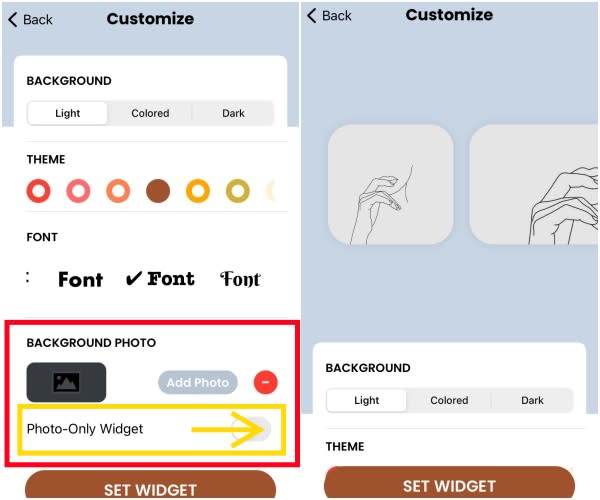
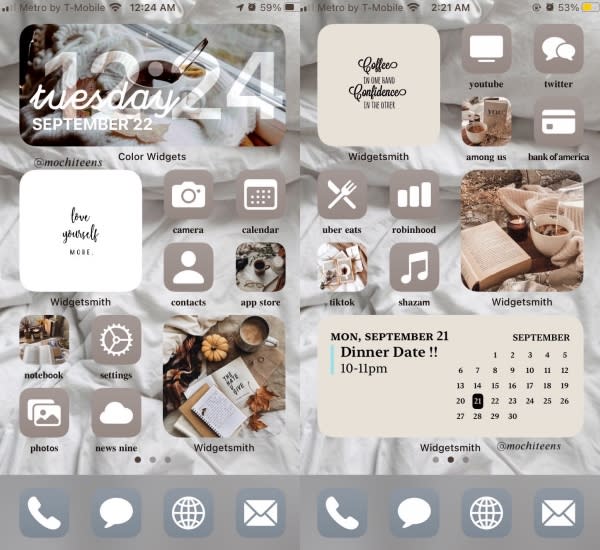
photo via: @mochiteens/Twitter
Widgetsmith
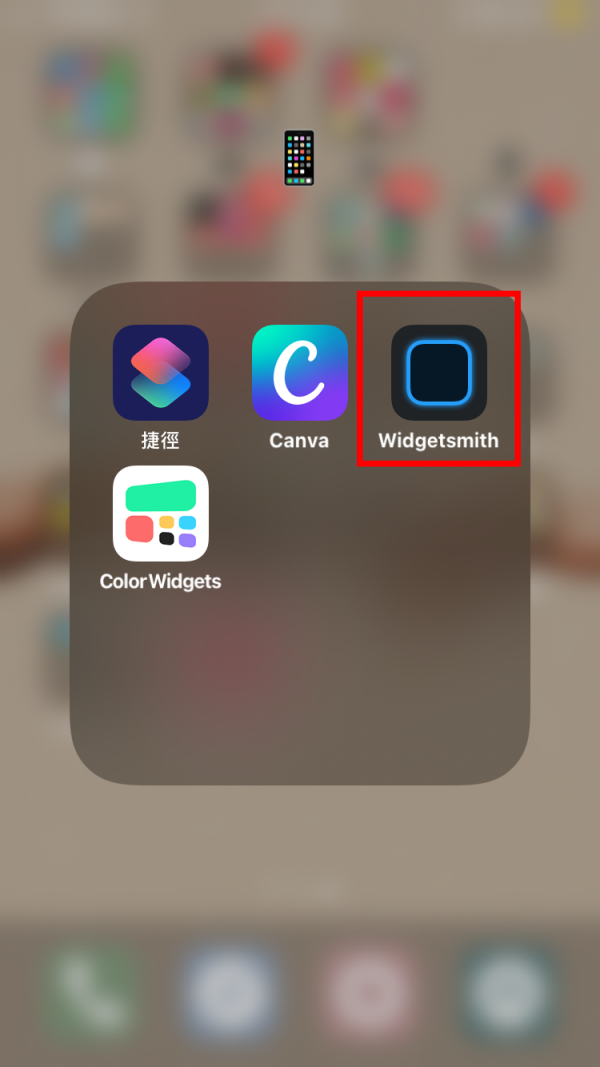
想要有更多實用美觀的小工具嗎?同樣是免費的App『Widgetsmith』是目前在編輯主畫面小工具中最常被使用的App了!因為它有相當多功能和樣式可以挑選,不論是時鐘、行事曆、照片、甚至還可以做便利貼來提醒自己的備忘錄!且可塑性超高,一定可以做出讓妳滿意的配置。
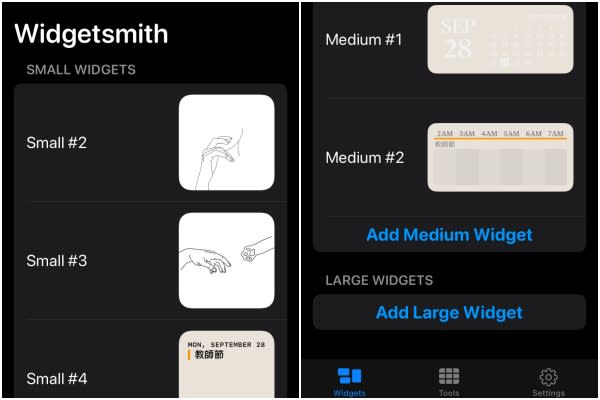
它一開始便讓妳從尺寸來選擇,每種尺寸可套用的功能都不一定,依妳需求挑選。
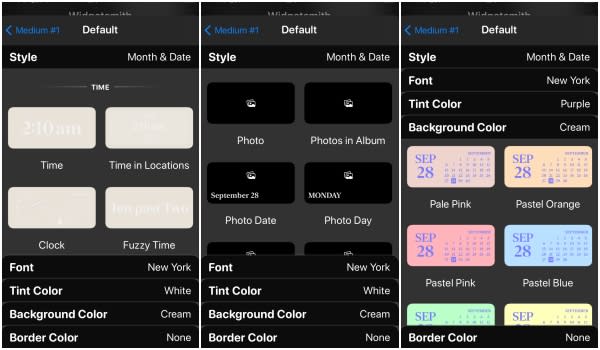
點進去後就可以開始選擇樣式,看是要顯示時間、行事曆、相片、提醒事項等都有,客製化程度很高!
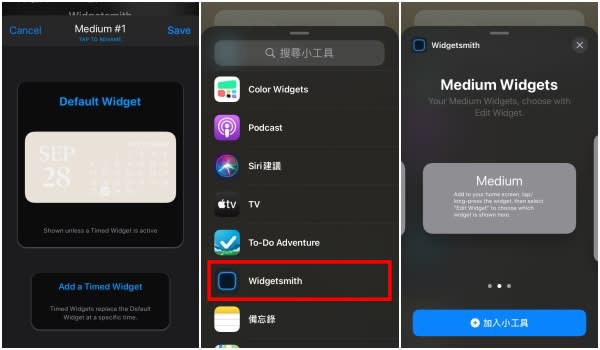
調整到最滿意的樣子後,回到想添加到的位置長按加入小工具,選擇Widgetsmith加入即可!自訂的小工具就出現在妳的主畫面上囉!
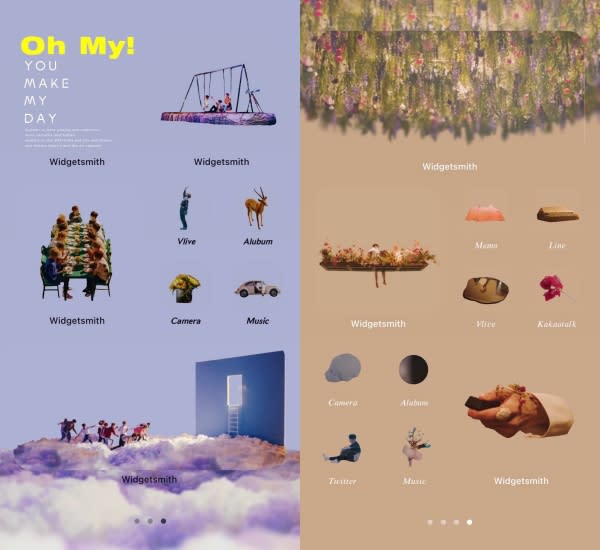
photo via: @JiL_00r/Twitter
捷徑
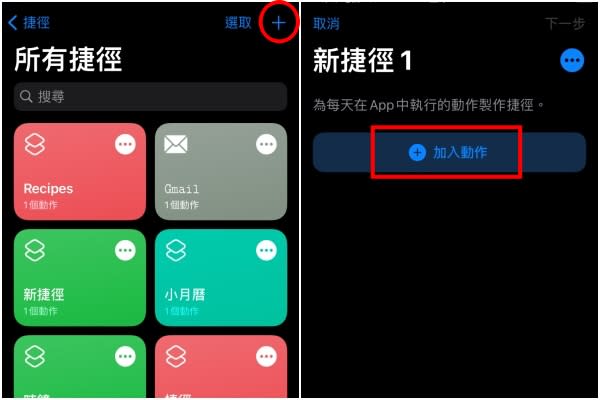
介紹完小工具Widgets的添加與自訂後,再來更進階的學習如何改變App外觀?這次不用再額外下載別的App,蘋果從iOS13就新增的「捷徑」終於派上用場!
1.內建外觀
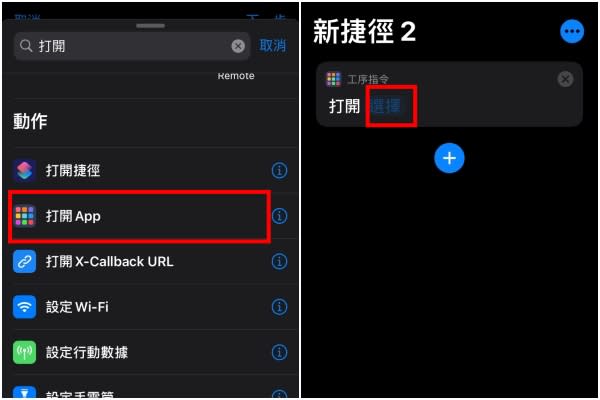
首先打開「捷徑」App,按下右上角的+新增捷徑。出現後點+加入動作,搜尋「打開App」必選擇想做的App,沒錯在這邊所有妳下載的App都適用!
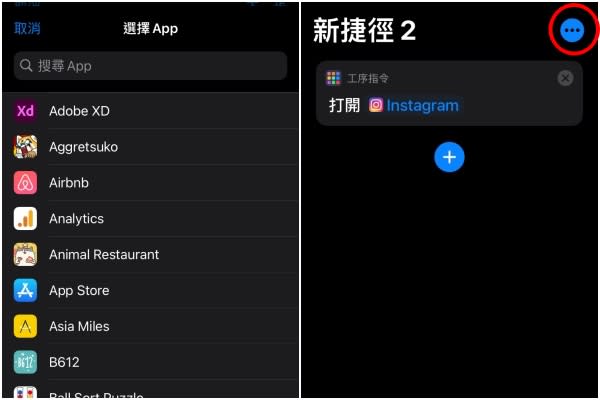
接著按下右上方的點點,進入編輯頁面,點擊App圖像就可以選擇底色雨LOGO,且圖形意外地多,絕對可以做出妳想要的效果!
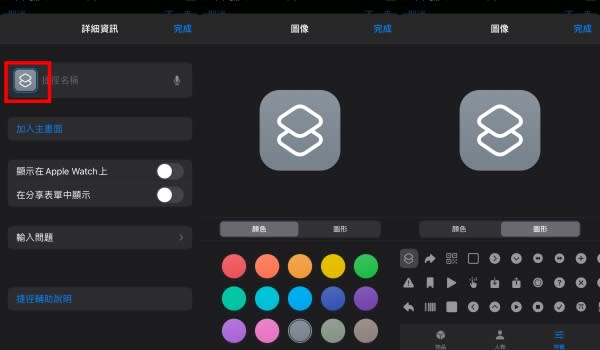
完成之後,按下「加入主畫面」,就會直接出現在妳主畫面了!另外連同顯示的字型也可以換!不妨參考之前教大家下載的字型輸入法(網址:https://www.look-in.com.tw/channel/article/22530)!
2.自訂外觀
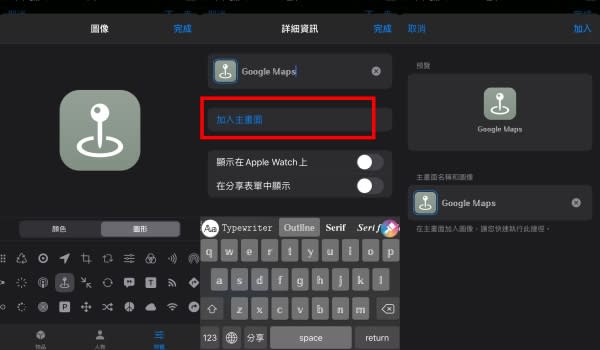
若覺得內建的圖示還是不夠用,或是妳想要有更客製化的樣式,也可以自訂外觀,準備好想要的圖片,這邊推薦另一款免費App『Canva』,可以輕鬆使用海量的素材來做出想要的圖樣!
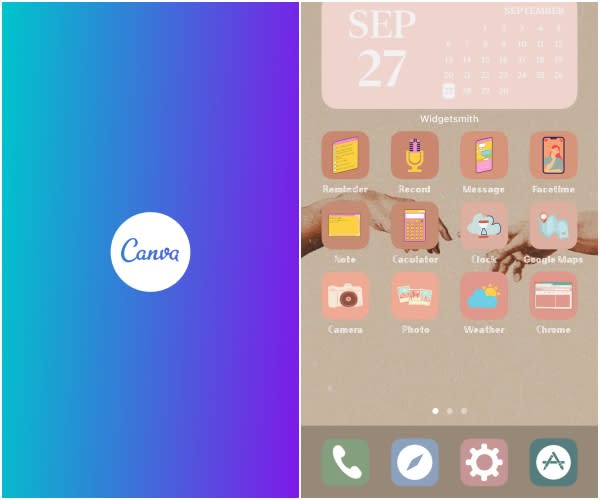
準備好之後,和剛剛一樣的步驟,到捷徑「打開App」,選好要換圖的App,直接點選「加入主畫面」,在這邊再點選小圖示,就可以上傳自己準備的照片!完成後一樣按下加入就會出現在主畫面上了!
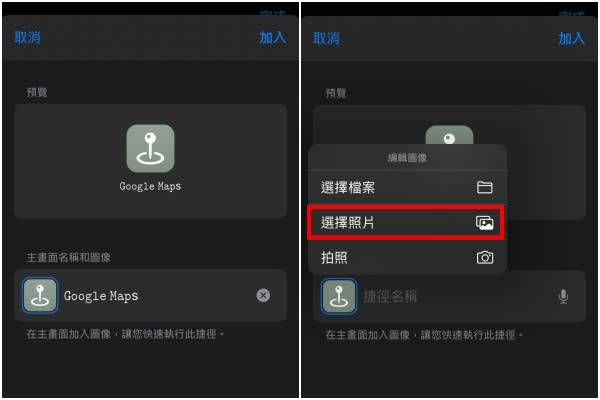
跟著以上的步驟加上看了一些範例參考,是不是躍躍欲試了呢?不如就趁這個假日,好好把自己的主畫面改頭換面一下,彷彿自己換了一支新手機!
原文網址:https://www.look-in.com.tw/channel/article/23376

 Yahoo奇摩新聞
Yahoo奇摩新聞 
