iOS裝置必用!讓您隨時連回家看影片的神器「Air Video」
這一篇其實不是新軟體介紹(原文在此),而是在檢查網站時發現筆者很久以前使用的免費圖床收了,結果所有圖片就GG掉,但這個軟體實在太有代表性,不補圖是說不過去的,索性心一橫重寫。
「Air Video」這套軟體的功能主要是讓iOS裝置可以透過網際網路連回來家裡收看家裡電腦硬碟中的影片,而且不管任何格式都不需要另外轉檔就可以直接在iOS裝置播放(請注意您的電腦必須要先安裝相關影片的播放器),可說是最基本的「私人雲」,並支援中斷續撥的功能,最棒的是他還支援影片批次轉檔為iOS支援的H.264格式,相當的好用。
「Air Video」並不是單純一套iOS裝置軟體,而是由PC端的「Air Video伺服器」與iOS裝置端的「Air Video Player」組成,首先請先至AirVideo的官方下載頁面(請點我)(AirVideo的官方下載頁面(請點我))依照您作業系統的版本下載Air Video SERVER:

Air Video Server設定
下載安裝Air Video:

打開「Air Video Server」進行設定,筆者介紹幾個比較重要的選項:

1.Remote:每台安裝「Air Video Server」的電腦都有一組專屬的唯一PIN碼,這個PIN碼等於你電腦在網路上的唯一編號,所有人只要知道你的PIN碼與密碼的話就都可以連進來,所以請小心保管,但根據筆者經驗申請「固定ip」的效果會比輸入PIN碼連線成功機率高很多:
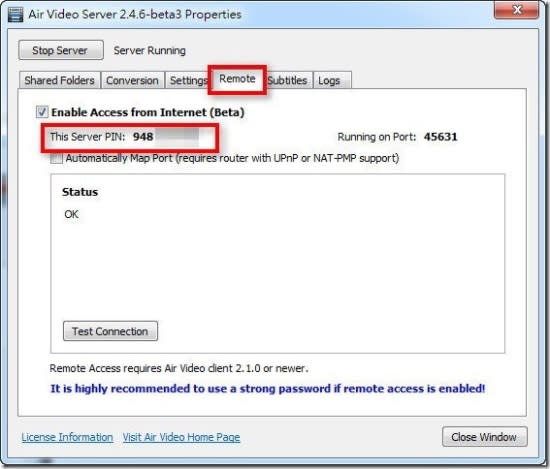
還有Air Video所要使用的連接埠(Running on Port,這組連接埠會在分享器的防火牆設定中使用到)。
2.Share Folders:此選項為設定要分享的影片路徑,選擇「Add Disk Folder」,再選擇要分享的資料夾即可,例如筆者設定「測試影片」資料夾:

3.Conversion:是轉檔資訊,Air Video除了可以線上收看影片以外也可以幫您將硬碟裡面的影片全部轉成iTunes可用的M4V格式(稍後介紹使用方法),當您開始轉檔時這邊才會有內容顯示出來:

4.Settings:可以設定連線密碼,也可以指定連接埠(可看Remote內的資訊或自己指定),如果你的電腦是直接連接中華電信的ATU(小烏龜)的話,那麼電腦端的設定就結束了,但是如果你是透過網路分享器上網的話,請記得去分享器裡面設定連接埠(※註),而「Start at Login」就是設定開機後是否要自動執行Air Vidoe Server。最下方「Video Conversion」是指定Air Video轉檔的影片所放置的路徑,如果沒有設定的話,轉檔後的影片會放置在原始影片檔相同的位置:
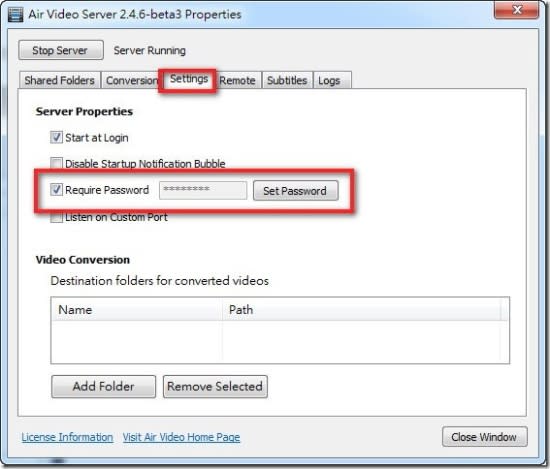
註:在分享器的NAT選項中增加一組AIR VIDEO使用的連接埠(看REemote中的數值,預設是45631),並指向到你安裝Air Video Server電腦的IP位置:
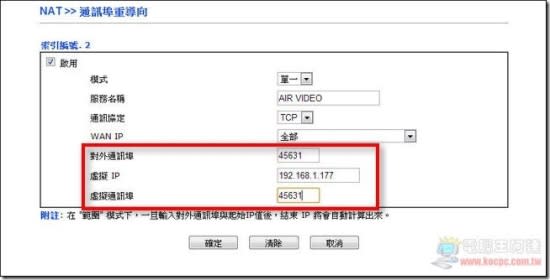
5.Subtitles:目前新版本的Air Video,已支援含字幕轉檔與播放功能。但有三個重點:
1.Airvideo PC端必須要更新到最新版。如果之前安裝舊版的,請記得更新!
2.字幕檔(*.srt格式)與影片原始檔需放在同一個目錄。
3.在Subtitles裡面編碼改為「Chinese Tradtion(Windows)」 (筆者測過UTF-8與Big-5都會變成亂碼),其他部分可以參考筆者畫面中的設定,筆者覺得成果還不錯:

6.Logs:就是紀錄檔,如果無法連線時可查看錯誤訊息:

iOS裝置的「Air Video」設定與使用
當電腦端的Air Video Server設定完畢後,接下來就可以準備下載iOS端的「Air Video Player」,(此軟體2.99美金,iOS裝置都適用,可同時裝在iPad及iPhone,iPod Touch上)免費版有設定路徑與同時顯示檔案數量的限制。
一、iPhone與iPod Touch界面:
STEP1.開啟「Air Video」,設定連線Air Video Server,請先點擊左上角的"+",接著選擇輸入PIN碼(Enter Server PIN):

STEP2.輸入Server裡面Remote裡的PIN碼,之後「Save」儲存:

STEP3.連結成功後在「Servers」清單中就會有你電腦的Server出現,點選後開始連結到家中的電腦(其實如果您只是要在家裡面看影片的話,只要電腦與手機在同一個Wi-Fi網域內就會自動顯示,免上面的設定):

STEP4.如果您的防火牆設定正確的話應該可以成功與Server連線,接著會要求輸入密碼,請輸入剛剛我們所設定的密碼:

STEP5.選擇路徑與想要看的影片,假設筆者要看的是「動畫」裡面的內容,點選後就會有該資料夾的影片列表,接著請選擇影片:
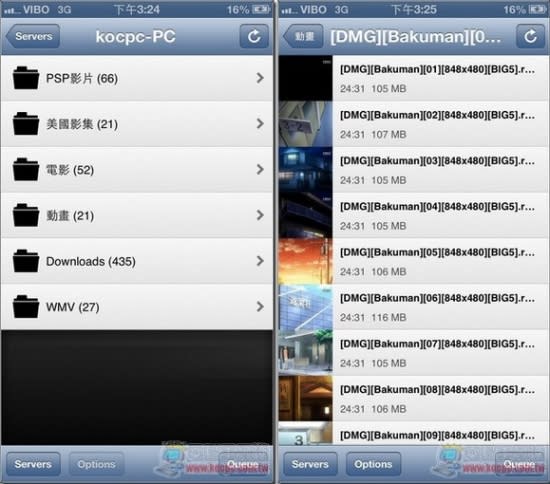
STEP6.直接選擇「Play with Live Conversion」(即時轉檔收看:

進入播放畫面後,會先讀取一段時間,就會開始播放影片。就像我們在看YouTube一樣:

點擊畫面任何一處會顯示時間軸、音量、快轉、暫停等選項,點選「Done」可回到影片列表(此為3G播放的畫質,使用Wi-Fi會更漂亮):

Air Video幫你紀錄上次播放中斷時間的功能,之前看到一半的影片再次播放時,會問您是否從頭開始播放或者是接續上次播放的位置,選擇「Last Position」就可以從上次播放片段繼續放映:

二、iPad Air Video界面
「Air Video」在iPad上使用,因為螢幕較大所以效果更好,設定的方式也跟iPhone/iPod Touch版相同,點選左上角的「+」設定伺服器:

筆者這邊以手動設定固定ip(Specify Address manually)的方式設定,使用的前提是您分享器的設定必須指向正確,否則會連不上:

輸入您的固定ip位置與連接埠並儲存,您的分享器防火牆的連接埠指向(45631)也一樣要設定:

如果您Air Video Server設定正確的話應該就能連接成功,並可以瀏覽影片列表:

點擊後就可以播放,效果非常不錯(依網路速度有所差異)也可以全螢幕播放影片:


Air Video影片轉檔
最後介紹Air Video最特別也最實用的功能:「線上批次轉檔」,首先您必須在「Air Video」的「Settings」裡面執行「Add Folder」設定轉檔後存放的路徑:

舉例來說筆者設定放在「轉檔影片」目錄中:


接下來在iOS裝置端播放影片的選項裡面有一個「Convert」就可以讓Air Video幫您轉換格式為iOS裝置可播放的H.264格式,存放路徑您可設定在剛剛設定的「轉檔影片」或原影片存放的路徑(Current Folder):
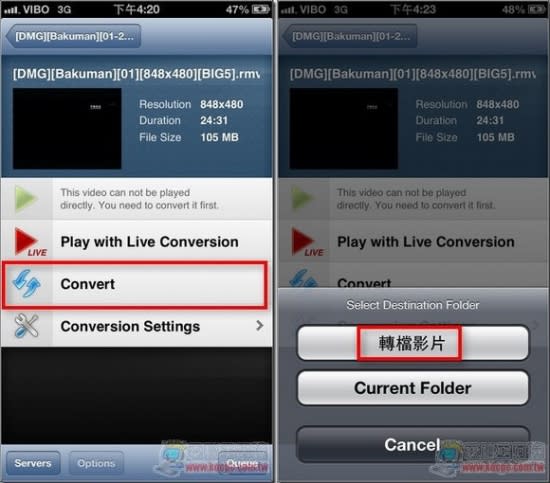
開始轉檔後,電腦就自動在背景幫你轉檔,轉完檔案會放在我們設定的目錄裡面:


轉檔出來的檔案後面會加上airvideo字樣,附檔名為M4V,接著將該檔案拖曳到iTunes的「影片」裡面就好了:

最後只要與iOS裝置同步後在您iTunes的影片選項中就會看到剛剛放進去的影片檔了,筆者覺得這是比格式工廠還要簡單的轉檔方法:

結語:
不過Air Video這套軟體也不是沒有缺點的,第一使用3G網路看影片一定比較耗電,另外家裡面電腦一定不能關機,還有手機一定要辦上網吃到飽或是要在有網路的環境底下,但如果你的條件都允許的話,那筆者強烈建議每一個iOS使用者都應該要買來使用喔!
點我下載Air Video 伺服端軟體
點我下載Air Video iOS版(iPhone、iPad都可使用)
下載QR Code:

延伸閱讀:
[iOS]表現優異的多格式萬用播放器—Rockplayer2
[Android]Android的AirVideo!終極雲端多媒體應用「Qloud Media 」
文章出處:http://www.kocpc.com.tw/archives/2417

 Yahoo奇摩新聞
Yahoo奇摩新聞 