XMedia Recode 3.4.5.2 中文可攜版 ~ 支援超多格式的影音轉檔軟體 - 海芋小站
如果要進行影音格式的轉換,那麼大家想到的一定不外乎幾個比較有名的軟體,如 格式工廠,不過今天要介紹的是與格式工廠有異曲同工之妙的軟體,XMedia Recode,而這個軟體跟格式工廠比起來,多了比較多細微校調的部份,此外也可以針對個別設備進行指定;舉例來說,如果你手上有 ipod,那麼你可以將設備指定為ipod,這樣轉出來的檔案包準ipod一定能看,夠貼心吧!本文提供 XMedia Recode 的下載點與使用教學,大家可以下載 XMedia Recode 並依教學實際操作一次唷!

◎◎軟體小檔案◎◎
■ 軟體名稱:XMedia Recode Portable 免安裝可攜版
■ 軟體版本:3.4.5.2
■ 軟體介面:中文
■ 軟體性質:免費軟體
■ 支援系統:Windows
■ 軟體下載:http://bit.ly/2KU7G6g
■ 官方網站:http://www.xmedia-recode.de/
Step 1.
首先,先下載此一軟體並解壓縮後,執行「XMedia Recode.exe」。若開啟的介面為英文畫面,請按下功能表上的【Options】→【Preferences】→【General】,並在「Language」處選擇「中文語系」。而要使用這個軟體很簡單,只要按下【打開文件】來選擇要轉檔的檔案,並在配置處選擇輸出裝置或者是輸出格式。而選擇完畢後,在「輸出」處選擇要輸出的資料夾。
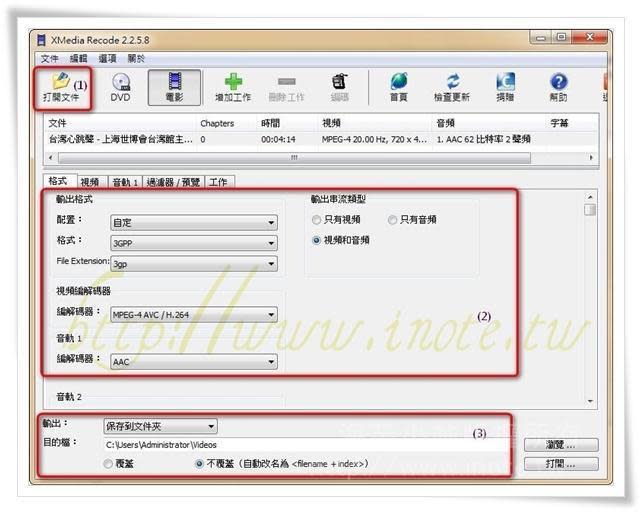
Step 2.
而如果要提高輸出音量的話,可以在「音軌1」和「音軌2」調整輸出音量的比率。

Step 3.
在【過濾器/預覽】處,則是可以設定輸出的區段,這對有只需要影片部份片段的人非常有用!
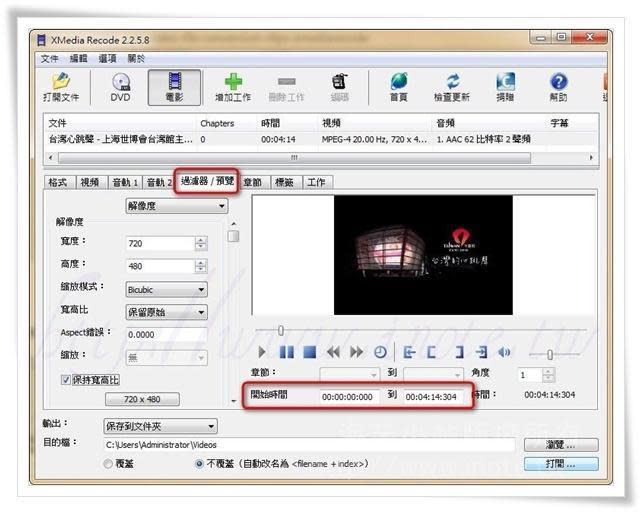
Step 4.
在【標籤】處則是可以將影或是音樂建立一些資訊,將來在分類時也比較有用到。

Step 5.
設定完成後,只要按下【增加工作】來將影片加入排程中即可。
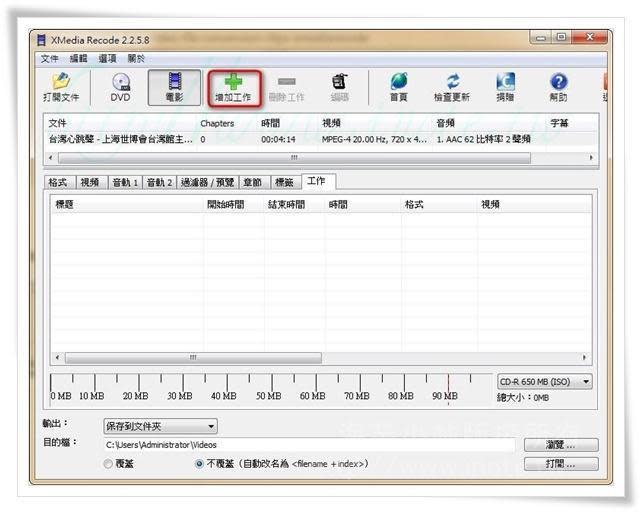
Step 6.
而如果要開始轉換,按下【編碼】即可。
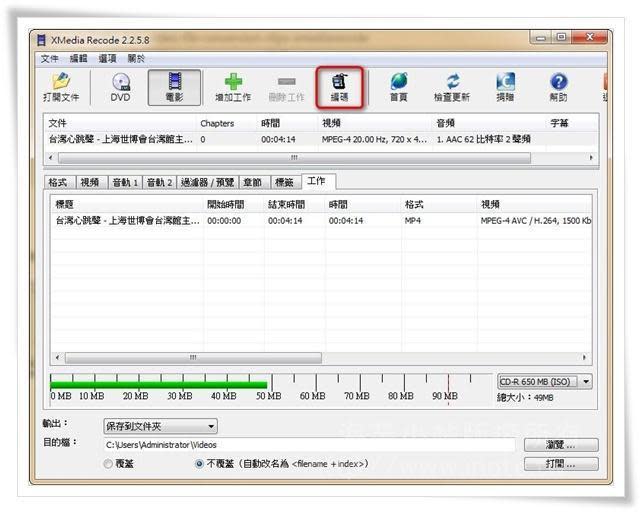
Step 7.
接下來,此程式就會開始進行轉檔的工作了!而在轉檔期間,你可以放著電腦不管,去喝杯咖啡或飲料吧!
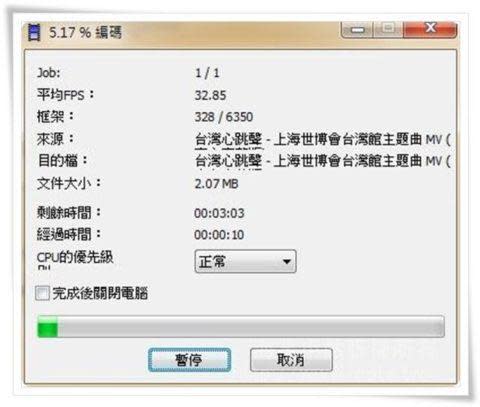
Step 8.
如果是DVD要轉成一般的格式,則是先按下【DVD】,接著再按下【打開DVD】,之後再選擇【DVD目錄】。
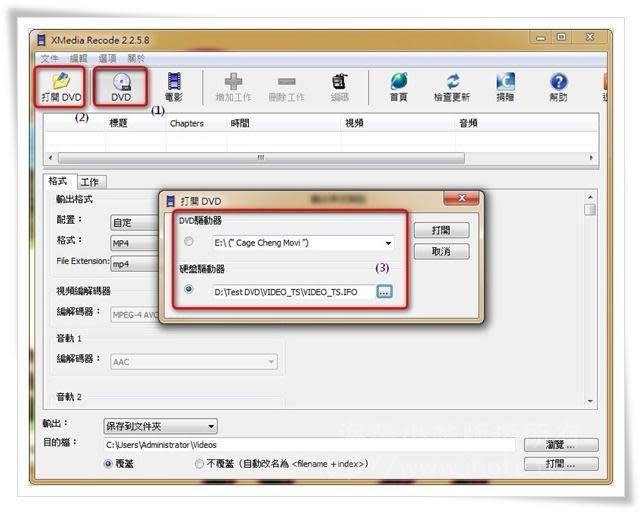
Step 9.
在字幕處可以選擇字幕。
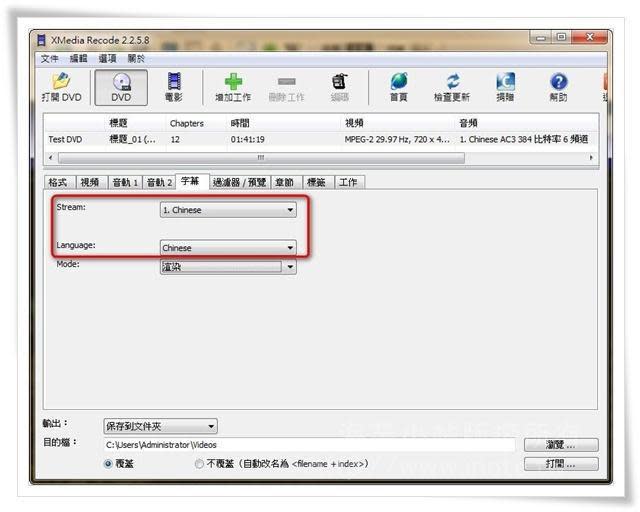
Step 10.
同樣地,在【過濾器/預覽】則是可以選擇要輸出的章節或是片段。
Step 11.
之後,一樣是按【增加工作】和【編碼】來進行轉檔的工作。

 Yahoo奇摩新聞
Yahoo奇摩新聞 