6招防止Windows 10的強迫自動更新
微軟寄予厚望的Windows 10已經亮相快8個月,相信有大部分的人都收到了通知且自動更新了,畢竟一年內免費升級,讓不少使用者奮不顧身的馬上升級,然而Windows 10的強迫升級讓用戶反彈,尤其因驅動程式更新導致的一些意外狀況,甚至外出工作開起電腦突然來個升級重開機,真是造成大家的不便。Windows 8 實在太難用,升級Windows 10卻要忍受不定時更新帶來的困擾,所以挨踢路人甲介紹幾個實用的防止自動更新小技巧,希望能解決不定時更新的困擾。
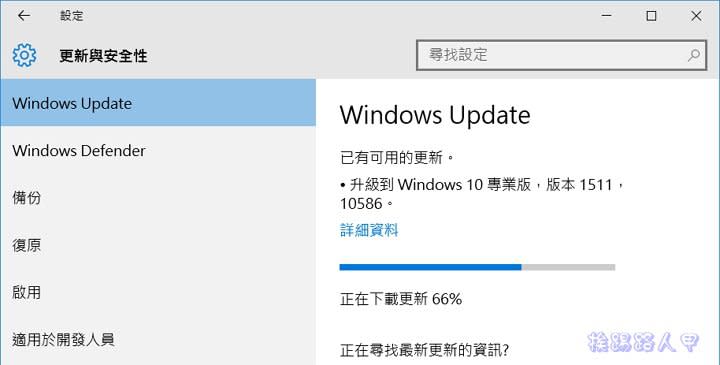
自選重新開機更新時間與延遲升級
Windows 10的更新確帶給系統更穩定,但更新的時間點常常造成使用者的不便,有時甚至開機要運作,竟然出現更新動作,只好將目前的工作擱下等待升級,為了不想類似的狀況發現,指定更新的時間是個不錯的方案。
當 Windows 10 下載了更新,一般會需要重新開機,預設在不使用電腦時會自動進行更新重新開機,但這個不使用的判斷真的見仁見智,像筆者常常運作到一半與同事溝通,當回來要工作時看到更新畫面,還真的傻眼了,不想要有此情況發生,請點選桌面左下角的開始按鈕來帶出開始功能表,接著在選擇選單中的「設定」。
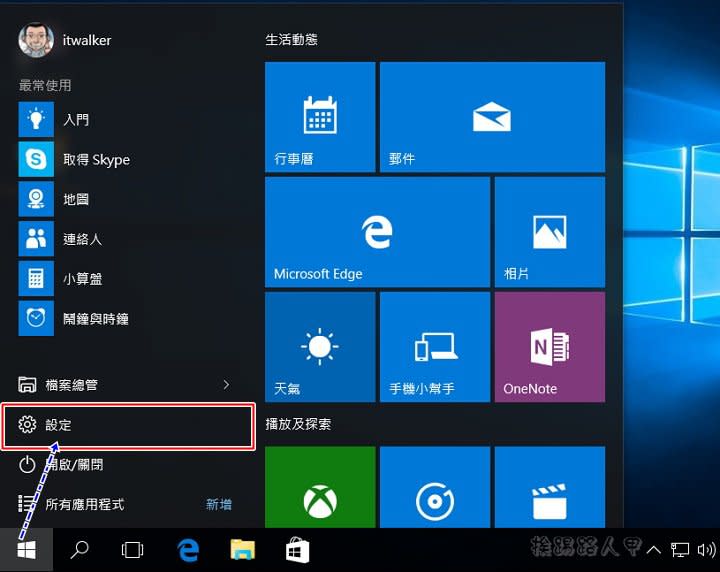
在進入「設定」的視窗後,請點選下面的「更新與安全性」大圖示。
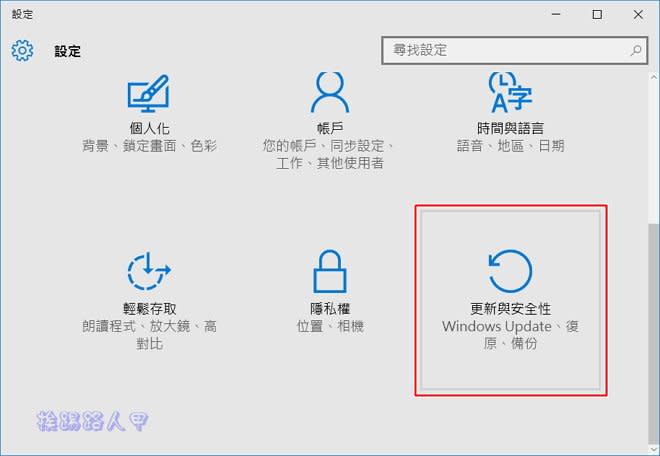
左半邊選擇「Windows Update」,右半出現的畫面上選擇「進階選項」。
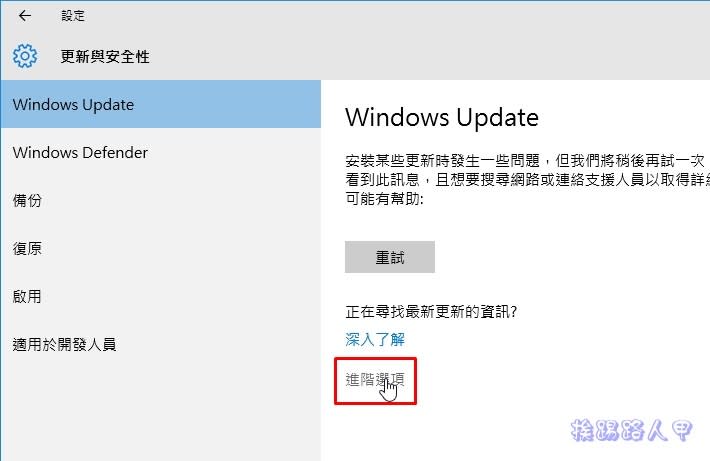
在「選擇更新安裝方式」下選取「通知我排定重新啟動作業」,如果你的Windows 10 版本在「選擇更新安裝方式」下方有「延遲升級」的勾選時,也可利用這個延遲升級功能,來避免不使用裝置時啟動升級的動作,當勾選「延遲升級」選項,會有數個月的時間不會下載或安裝新的 Windows 功能,並非完全停止升級的動作。
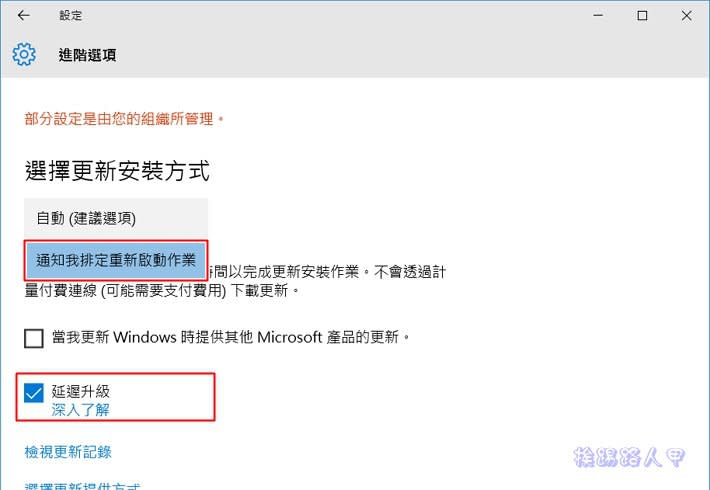
使用群組原則編輯器來修改
玩過Windows系統都知道,群組原則編輯器是進階使用者的最愛,一些有的沒的調教設定就靠這個編輯器,不過這個群組原則編輯器程式只有在 Windows 10 Pro、Enterprise 及 Education 版有提供,如果 Windows 10 Home 版可能要加入這個工具程式才能使用,你可以到http://drudger.deviantart.com/art/Add-GPEDIT-msc-215792914來下載安裝,安裝後需自行到「C:\Windows\SysWOW64」內執行gpedit.msc檔案。
至於Windows 10 Pro按下〔Win〕+〔R〕並輸入「gpedit.msc」後再按下〔確定〕鈕。
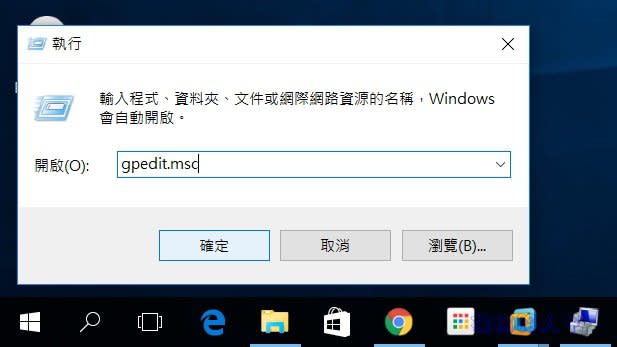
進入了「群組原則編輯器」畫面後,請展開左邊「電腦設定」→「系統管理範本」→「Windows元件」→「Windows Update」,並點選兩下右邊的「設定自動更新」。
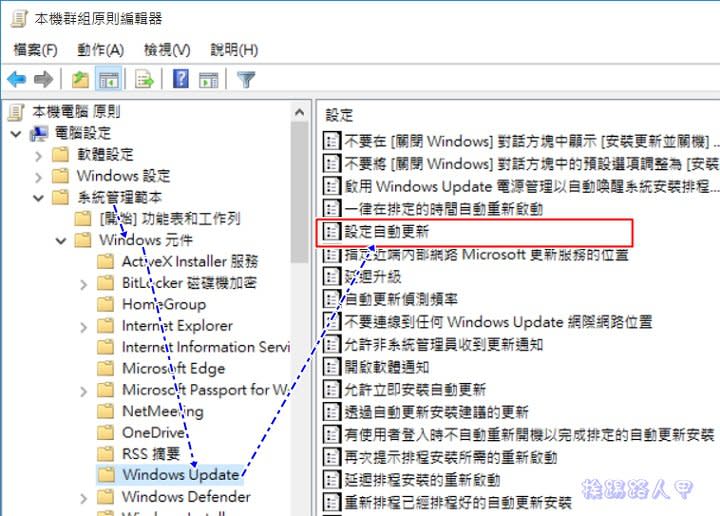
預設值是「尚未設定」,請點選「已啟用」後在選項上指定2或4,這樣Windows 10就不會趁你不動的機器上自動升級安裝。
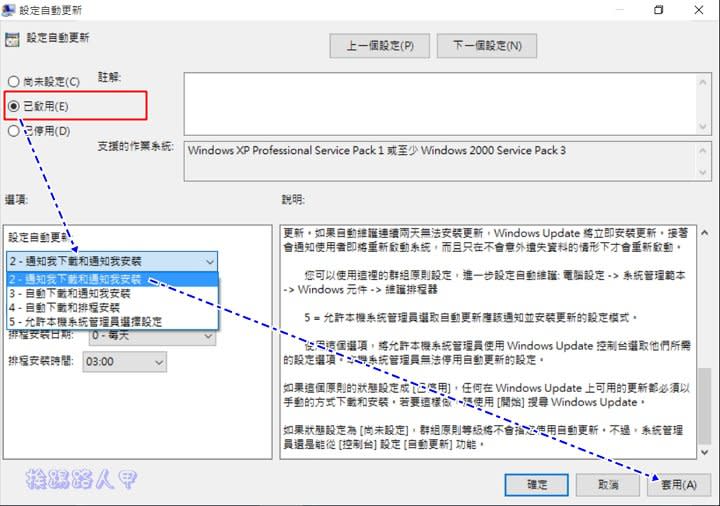
停止驅動程式的自動安裝
Windows 10剛推出時,自動更新的範圍包含硬體的驅動程式,驅動程式的相容性不佳很容易造成問題,但微軟卻不分青紅皂白的升級,導致了許多用戶哀嚎遍野,因此微軟官網提供一個「Show or hide updates」的工具,可以讓用戶針對各種更新項目自行決定更新,假如你有比較特殊的硬體,建議下載官方的Show or hide updates 小程式,以避免硬件更新後出問題。
不想像之前升級NVidia驅動程式導致災情,請到官方網頁上下載「Show or hide updates」 小程式。
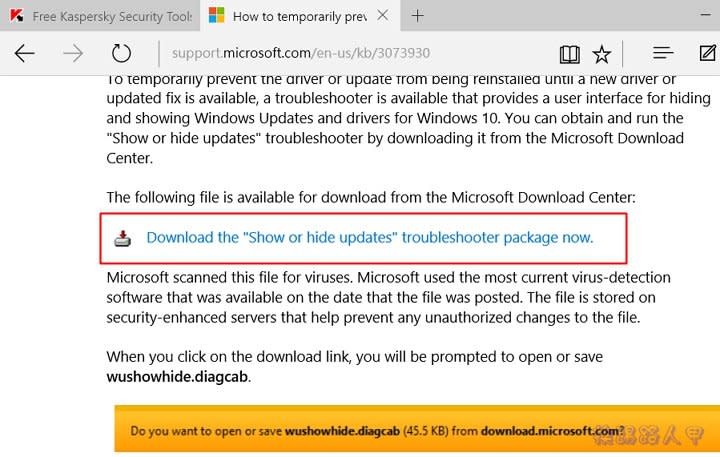
下載後執行會進入到移難排解工具裡,且多了個「Show or hide updates」的項目,按〔下一步〕來繼續。
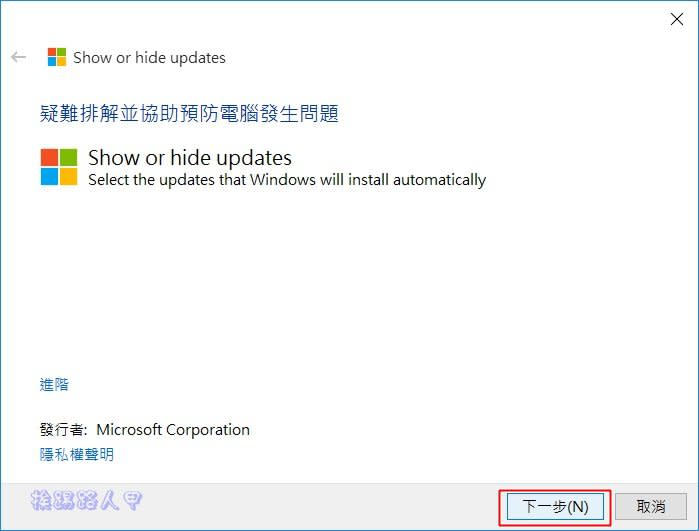
接著點選「Hide updates」的選項。
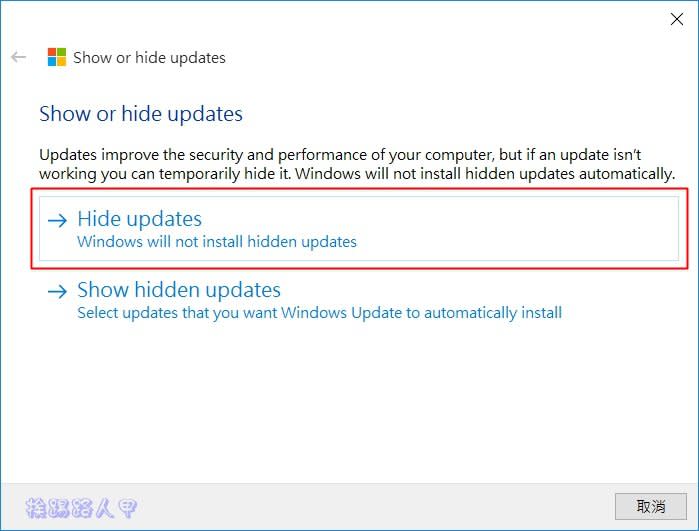
此時會搜尋一下,出現了你還沒有安裝過的更新,請勾選不想要的更新來隱藏,不過看到下方列出的清單,假如你不是有經驗或玩家,想要彈性的調整還不容易呢?
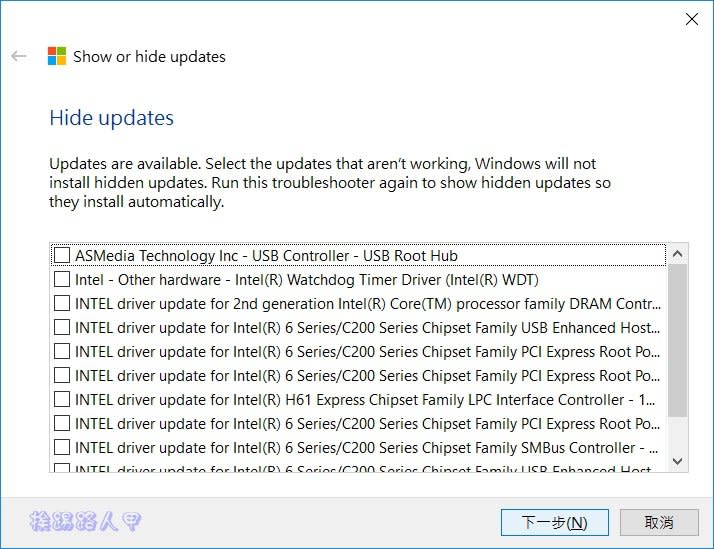
假裝使用計量付費連線來防止自動更新
一般筆電都使用WiFi的連線方式,並不是所有的地方都有免費的WiFi環境,付費的WiFi連線也是不少,即是外出時搭配手機3G/4G連線,都有可能使用付費的連線,Windows 10系統的更新發現有計量付費的連線時,會暫停自動更新的動作,主要是節省流量與荷包。因此你可以利用這個特性,假裝使用付費數據連線來避免自動更新。
假如你的硬體裝置有WiFi環境,使用計量付費連線是可以避免出其不意的Windows 10自動更新,請點選桌面左下角的開始按鈕來帶出開始功能表,在選擇選單中的「設定」,接著點選「網路和網際網路」大圖示。
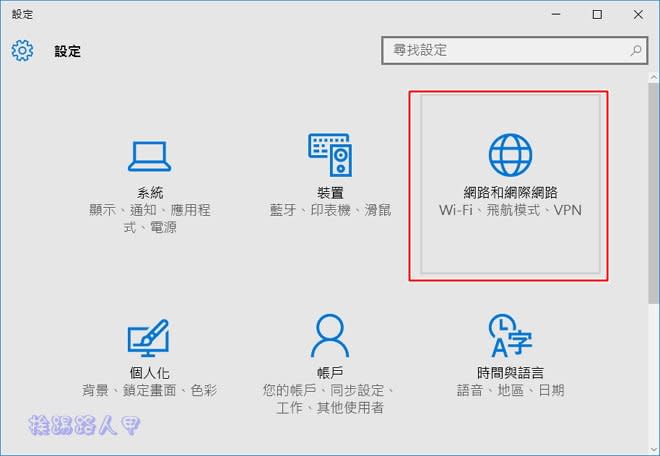
左邊選擇「Wi-Fi」,右邊按下「進階選項」。
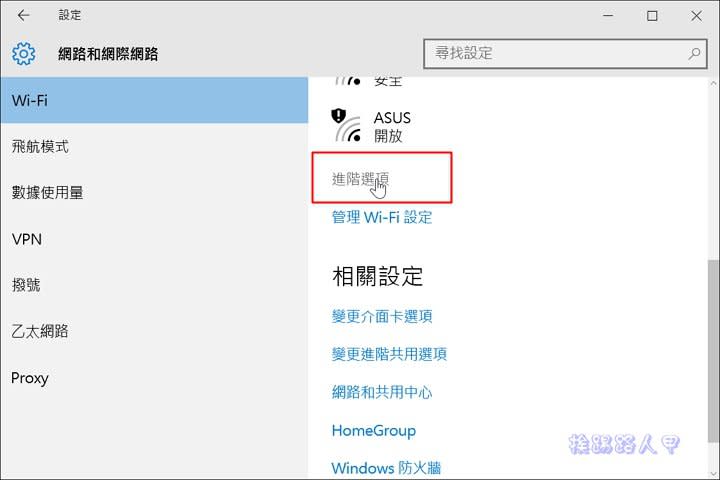
在「設定為計量付費連線」下方開啟即可,此功能開啟可以讓某些應用程式會以不同的方式來減少連線傳輸的用量,對於Windows 10的更新則會暫停更新。
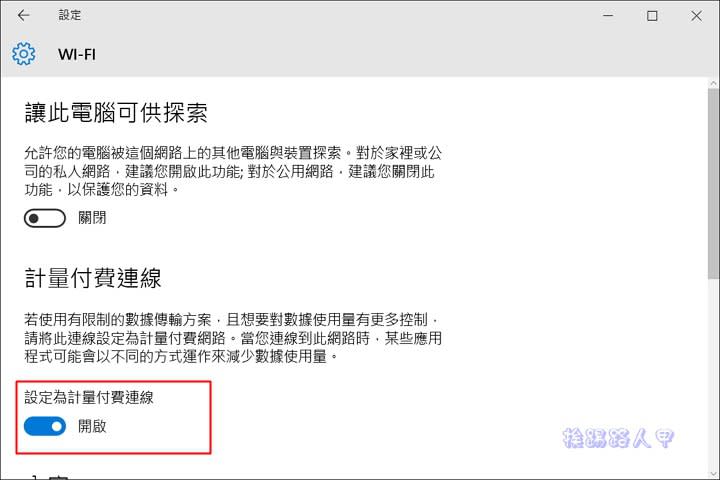
停用Windows Update服務來停止更新
長久以來,Windows的更新都是靠著一個Windows Update服務來自動更新,任何作業系統難免都會有小問題,更新是讓系統運作更穩定的最佳方式,然而你可以將整個Windows Update 服務停止,來防止更新的動作,不過建議在特定時期使用,畢竟系統更新才能得到更安全的保障,所以當你忙完工作過後,記得還是要把它重新啟動哦!
你也可以使用Win+R並輸入service.smc來開啟服務的管理視窗。
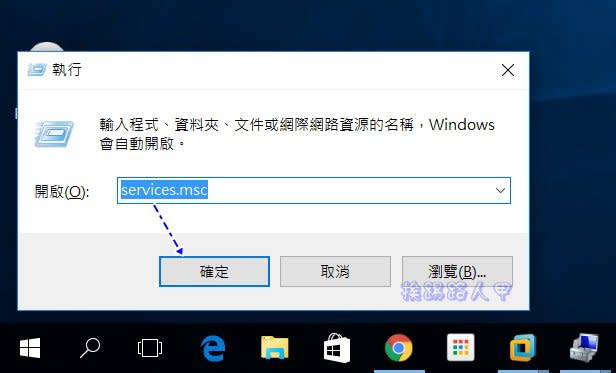
不過筆者習慣在開始功能鈕是按下滑鼠右鍵,於彈出的選單中選擇「電腦管理」。
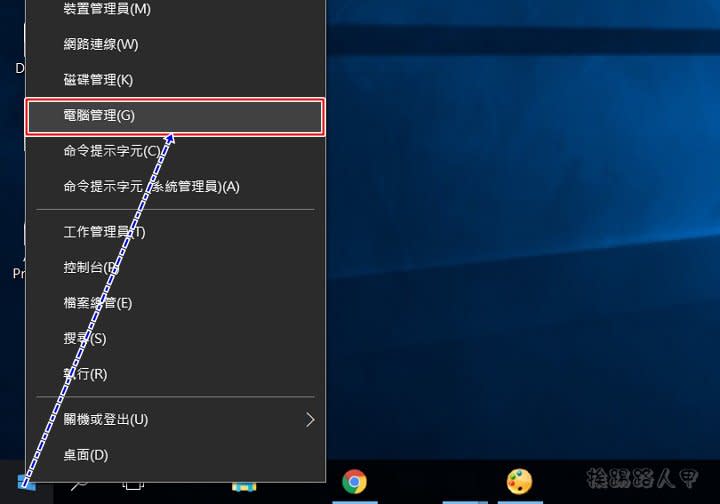
之後在左面打開「服務與應用程式」下的「服務」,右方列表找到「Windows Update」項目,點選來開啟「Windows update」的視窗。
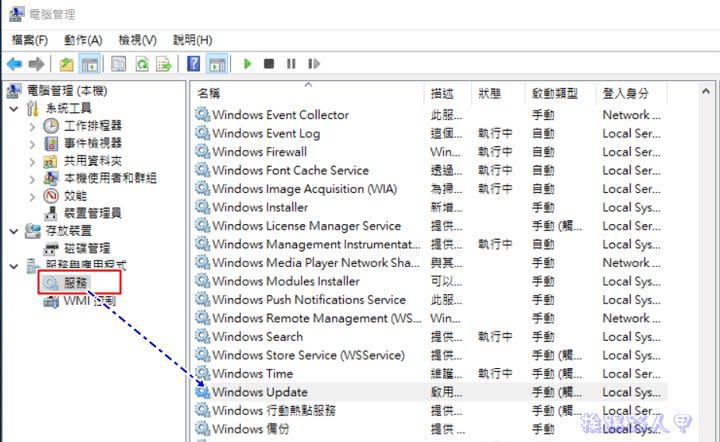
請在服務狀態下按下〔停止〕鈕,接著在啟動類型變更為「已停用」,接著按下〔套用〕→〔確定〕,即完成。停用後即無法更新的動作,這樣就可安心的工做,不過請記得完成工作後要調回來,除非你真的不想再更新了。
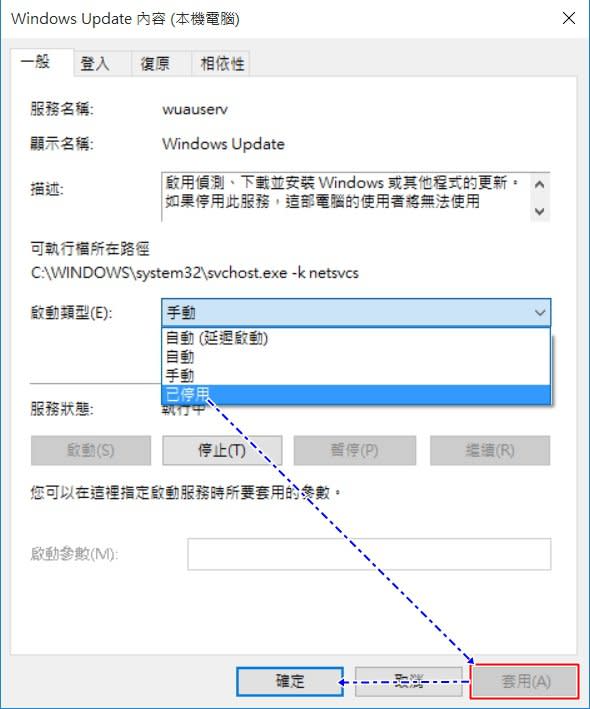
一鍵關閉 Windows 10 自動更新服務
關閉Windows自動更新的服務相當方便,但一些繁複的操作可能是會讓一般使用者無所適從,其實有一個一鍵關閉 Windows 10 自動更新服務的Win Updates Disabler小工具,除了一鍵關閉Windows 更新外,也提供Windows 安全中心、Windows Defender 與 Windows 防火牆的關閉,要開啟也是一鍵立即生效,相信一般使用者不會有任何的隔閡。
到官方網站頁面上下載免安裝版,因為不需要安裝較方便,下圖是官網的下載頁面,注意請選擇〔Protable Version〕來下載免安裝版。
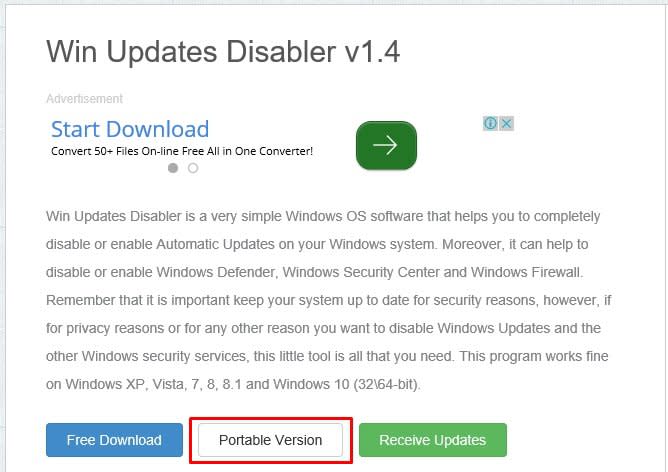
將下載的檔案解壓縮後即可看到兩個可執行檔,挑選屬於自己作業系統的版本,x64表示64位元,x86表示32位元,Win Updates Disabler支援Windows XP, Vista, 7, 8, 8.1 and Windows 10 32\64-bit。
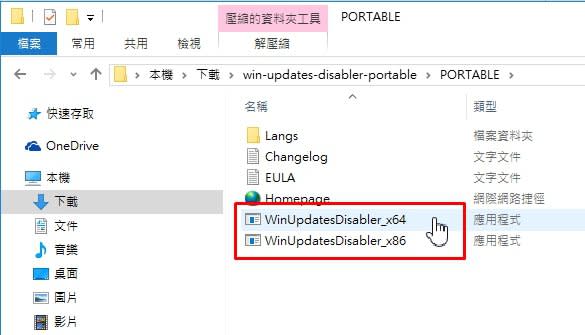
在Windows 8/10的環境下,執行時會出現使用這帳戶的視窗,這是因為安全問題會出現「使用者帳戶控制」的安全性警告視窗,主要是當使用者執行一些會影響系統的動作,經常會到出的確認畫面,所以還是按下〔是〕來繼續
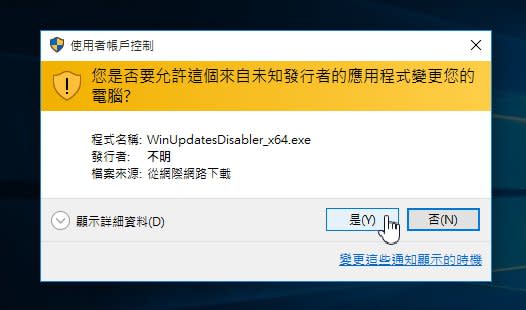
進入軟體的畫面上,有【Disable】、【Enable】與【Language】三個分頁標籤,在〔Disable〕分頁會預設勾選「Disable Windows Update」關閉 Windows 更新項目,直接按下「Apply Now」按鈕即可。
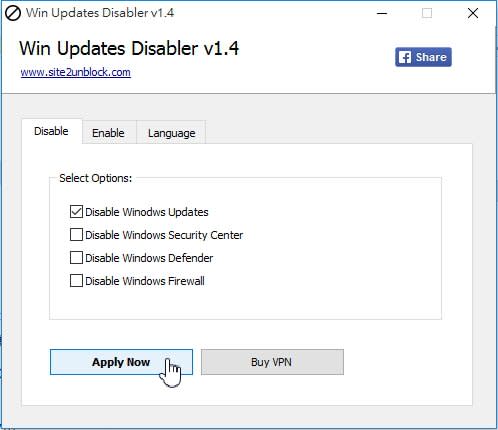
會出現詢問你是否重開機的視窗,其實此時Windows更新服務已經被關閉,不過確保安全還是按下〔是〕來重新啟動系統。
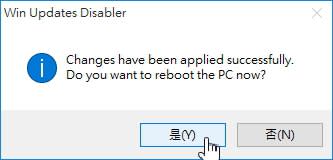
之後在左面打開「服務與應用程式」下的「服務」,右方列表找到「Windows Update」項目,此時發現已經被停用了,假如你的系統是Windows 7,透過關閉「Windows Update」服務,則可以防止Windows 7自動升級 Windows 10,不想被強迫升級的使用者請記得要關閉此服務哦!
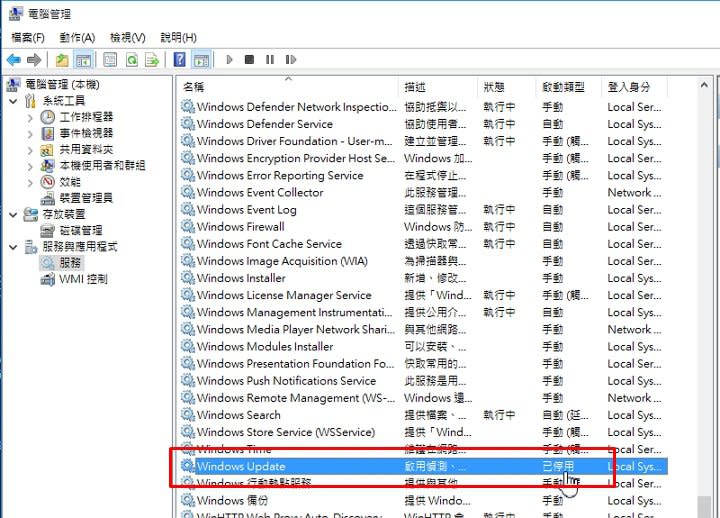
若想要恢復 Windows 更新功能,只要切換到〔Enable〕分頁畫面上,將「Enable Windows Update」勾選並按下「Apply Now」即可再次啟動Windows 更新服務,而此工具的Windows 安全中心Windows Security Center、Windows Defender 與 Windows Firewall防火牆的操作都一樣。
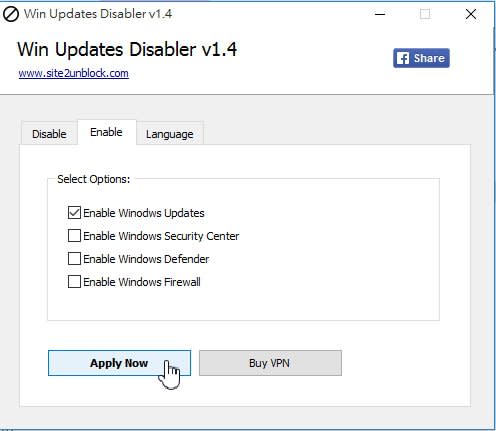
延伸閱讀:
升級Android 6.0後合併SD卡感想與心得
CS682ATEN宏正2埠USB DVI KVM多電腦切換器
看更多 電腦王阿達 的相關文章:
WINDOWS UPDATE出包! 如何處理筆電更新後失聲及關閉自動更新功能
我的智慧型手機作業系統該升級嗎?
來源出處:電腦王阿達

 Yahoo奇摩新聞
Yahoo奇摩新聞 